[Solved] Клавиатура не работает в Windows 11/10
Если ваша клавиатура не работает или внезапно перестает работать, возможно, у вас неисправность оборудования. Это могло быть результатом незакрепленного аккумулятора, повреждения порта или обрыва кабеля. В любом из этих случаев можно вернуть клавиатуру в рабочее состояние, выполнив несколько простых действий по устранению неполадок. Мы расскажем, как починить клавиатуру, чтобы вы могли снова печатать!
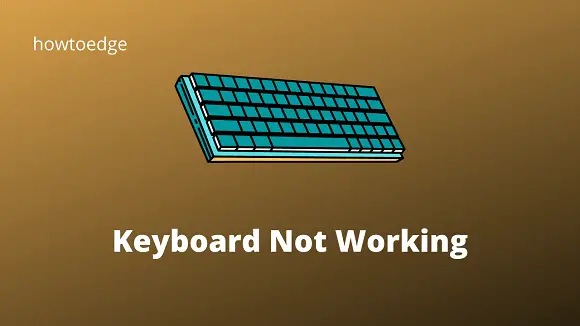
Клавиатура не работает в Windows 11/10
Если у вас возникли проблемы с клавиатурой, которая не работает в Windows 11, в этом сообщении блога будет показано, как это исправить. Независимо от того, не отвечает ли ваша клавиатура или вообще не отображается, вот некоторые из наиболее полезных.
1]Перезагрузите компьютер
Пользователям Windows 10/11 рекомендуется перезагрузить компьютер, когда их клавиатура не работает. Это самый быстрый и эффективный способ решения проблемы. Программа удаляет с вашего компьютера поврежденные временные файлы, которые могут быть причиной проблемы.
Вы можете перезагрузить компьютер, щелкнув меню «Пуск», выбрав значок «Питание» и выбрав «Перезагрузка».
2]Проверьте подключение клавиатуры.
После перезагрузки компьютера необходимо проверить соединения, прежде чем переходить к сложным методам. Кабель USB должен быть правильно подключен, а его провода не должны быть повреждены.
При использовании клавиатуры Bluetooth убедитесь, что диапазон подходит и указан в настройках как подключенный. Узнайте, как решить проблемы Bluetooth в Windows 11, если у вас возникли проблемы с беспроводным подключением.
Вам также следует включить устройства, если у них есть физический выключатель.
Если ни одно из этих решений не работает, проблема, вероятно, вызвана чем-то другим. Чтобы узнать это, ознакомьтесь с перечисленными ниже решениями.
3]Высушите клавиатуру
Если на клавиатуру прольется жидкость, она перестанет работать. В этом случае выключите компьютер и протрите клавиатуру тонкой чистой тканью. Ватные палочки также эффективны для очистки клавиатуры. В случае серьезного повреждения клавиатуры единственным выходом может быть ее замена. Что касается клавиатур для ноутбуков, вам следует обратиться к продавцу в вашем районе, чтобы получить профессиональную помощь.
4]Используйте инструмент DriverFix.
Чтобы поддерживать драйверы в актуальном состоянии, вы можете использовать сторонний инструмент под названием DriverFix, который автоматически сканирует и устанавливает обновления драйверов. С помощью этой программы вы можете определить, какие драйверы устарели, а какие обновлены.
- Сначала зайдите на его официальный сайт и купите там продукт.
- После того, как вы загрузили его установочный файл, дважды щелкните по нему, чтобы начать.
- После успешной установки дважды щелкните его значок, чтобы запустить DriverFix.
- Инструмент просканирует и проанализирует весь ваш компьютер на предмет наличия драйверов, которые необходимо обновить.
- Узнайте, какие драйверы необходимо обновить, и нажмите «Обновить все».
5]Запустите средство устранения неполадок клавиатуры.
В системах Microsoft есть встроенные средства устранения неполадок, которые помогают выявлять и устранять проблемы. Вы можете запустить этот инструмент, чтобы исправить проблему с неработающей клавиатурой на вашем компьютере с Windows 11. Для этого выполните следующие действия:
Windows 11
- Нажмите клавиши Windows + I, чтобы открыть настройки Windows.
- На левой панели щелкните вкладку Система.
- Затем перейдите к Устранение неполадок> Другие средства устранения неполадок.
- В разделе «Другое» найдите «Клавиатура» и нажмите «Выполнить», чтобы запустить средство устранения неполадок.
- Если этот инструмент обнаруживает ошибки, следуйте инструкциям на экране, чтобы исправить их.
Windows 10
- Откройте настройки Windows с помощью клавиш Windows + I.
- Затем перейдите в Обновление и безопасность> Устранение неполадок> Дополнительные средства устранения неполадок.
- Теперь прокрутите вниз и нажмите «Клавиатура», чтобы развернуть ее.
- Нажмите на опцию Запустить средство устранения неполадок.
Когда вы нажимаете Enter, этот инструмент начинает выявлять проблемы с вашей клавиатурой. Затем следуйте инструкциям на экране, чтобы решить проблему.
6]Переустановите драйвер клавиатуры.
После длительного использования компьютера драйверы могут быть повреждены. Вы можете решить эту проблему, переустановив драйверы. Переустановка драйверов – это простой и быстрый процесс. Шаги следующие:
- Нажмите клавиши Windows + R, чтобы открыть команду «Выполнить».
- Введите devmgmt.msc в текстовое поле и нажмите Enter.
- Найдите и дважды щелкните параметр «Клавиатуры».
- Щелкните правой кнопкой мыши драйвер клавиатуры, который не работает.

- В контекстном меню выберите Удалить устройство.
- На следующем экране нажмите кнопку «Удалить» для подтверждения.
- Выполнив описанные выше действия, перезагрузите компьютер.
7]Обновите драйвер клавиатуры.
Устаревший драйвер обычно вызывает множество проблем, поэтому обязательно обновляйте его для обеспечения максимальной производительности. Вот как это сделать:
- Щелкните правой кнопкой мыши меню «Пуск» и выберите в списке меню «Диспетчер устройств».
- Прокрутите вниз и разверните опцию «Клавиатура», чтобы просмотреть находящиеся под ней устройства.
- Затем щелкните правой кнопкой мыши неисправный драйвер и выберите «Обновить драйвер» в контекстном меню.

- Из двух вариантов, которые появляются здесь, в окне «Обновить драйверы», выберите «Автоматический поиск драйверов».
- Программа находит и устанавливает лучший из доступных драйверов для вашей системы.
Поскольку диспетчер устройств ищет обновления только в системе, а не на сервере, во многих случаях Windows не сможет найти лучшую версию. В этом случае вы можете найти обновления драйверов в Центре обновления Windows или перейти на веб-сайт производителя и загрузить их.
Мы надеемся, что одно из этих решений подойдет вам, и вы сможете вернуться к работе.






