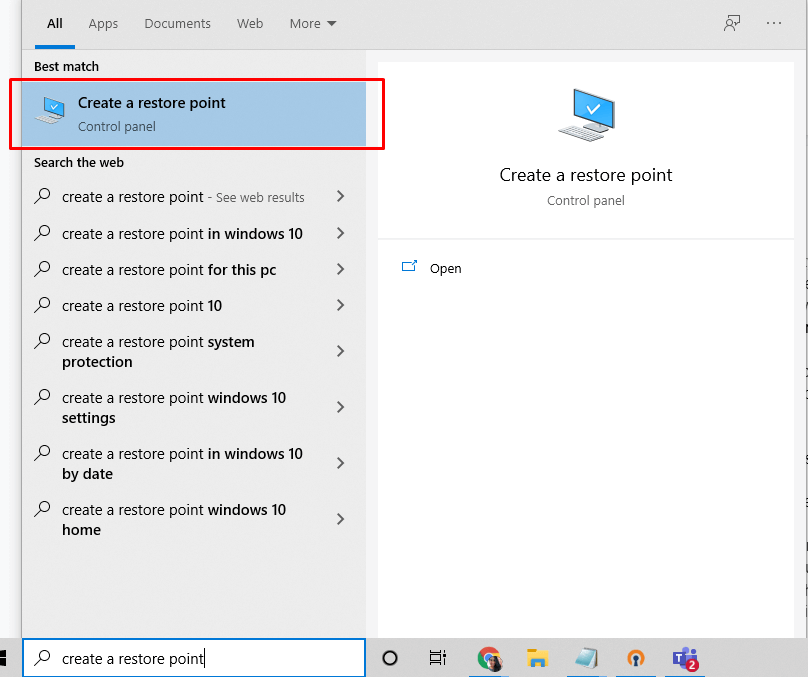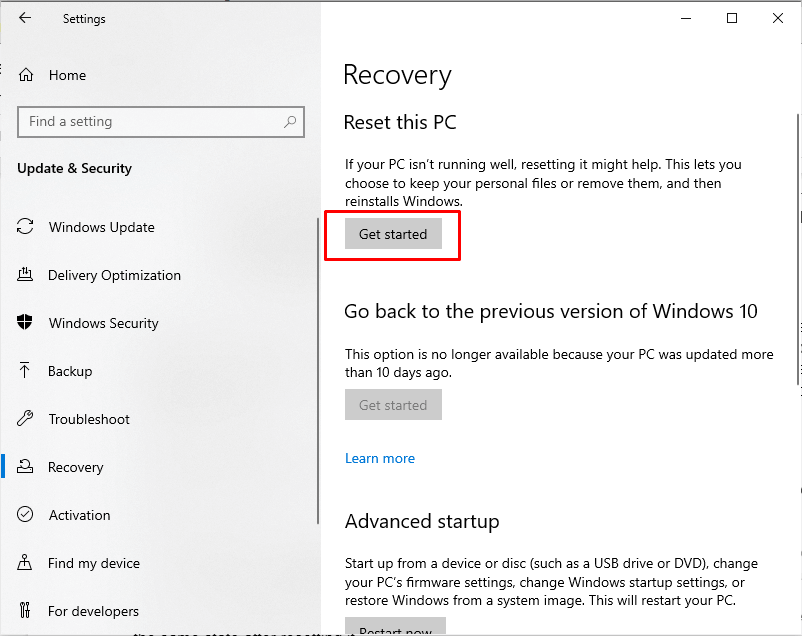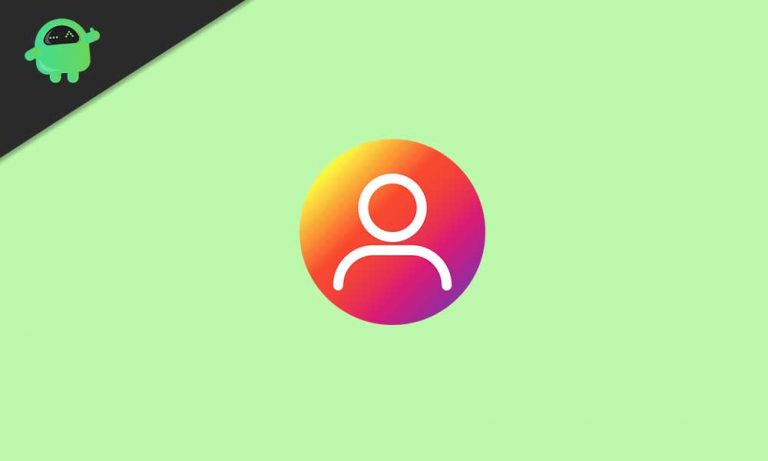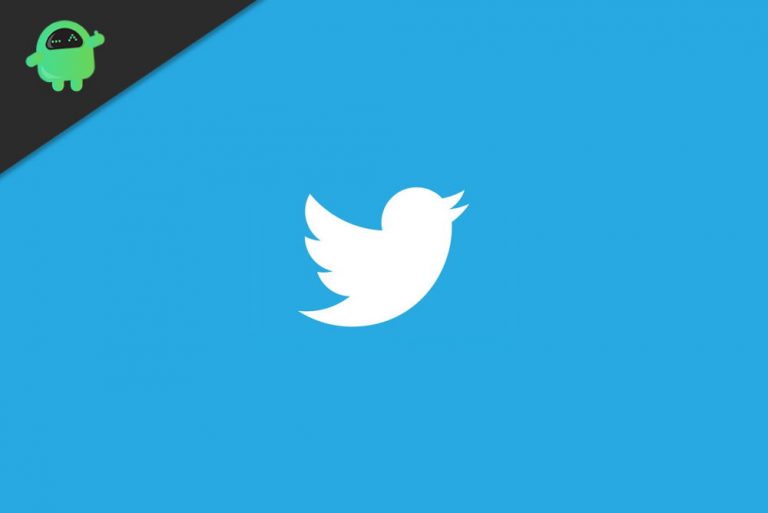Способы восстановления Windows 10/11
Windows 10/11 — это стабильная операционная система, созданная Microsoft. Он не только быстро запускается, в отличие от своих предшественников, но и безопасен благодаря встроенному программному обеспечению безопасности.
Однако какой бы продвинутой ни была Windows 10/11, она считается далеко не идеальной. Он по-прежнему получает регулярные обновления, чтобы пользователи могли наслаждаться своим опытом. С момента выпуска операционной системы в 2015 году было выпущено 12 основных исправлений, в каждом из которых были представлены новые функции и улучшения существующих функций.
В процессе установки этих обновлений иногда могут происходить сбои. Могут отсутствовать пакеты данных или проблемы несовместимости. В результате выдаются различные коды ошибок, компьютер зависает или, что еще хуже, пользователь сталкивается с ужасным синим экраном смерти.
Увидев эти коды ошибок, пользователи часто решают не продолжать установку последних обновлений Windows 10/11. Они не хотят ставить под угрозу свою безопасность и пользовательский опыт из-за ошибочных исправлений.
Что ж, пользователям Windows 10/11 не нужно так думать. Эти проблемы можно решить, просто восстановив Windows 10/11.
Как восстановить Windows 10/11
Независимо от того, имеете ли вы дело с проблемой запуска, повторяющейся ошибкой или BSOD, существуют обходные пути. И одно из самых популярных решений предполагает восстановление Windows 10/11.
Как пользователю Windows 10/11, вам повезло, потому что ваше устройство оснащено утилитами, которые вы можете использовать для устранения распространенных проблем. Ниже мы поделимся самыми популярными способами восстановления Windows 10/11. Ну вот:
Способ № 1: используйте восстановление системы в Windows 10/11
Один из способов восстановления Windows 10/11 заключается в использовании встроенной утилиты Windows 10/11, которая позволяет откатить изменения вашей системы, чтобы восстановить затронутые приложения и файлы до состояния, когда они все еще работали нормально. Эта утилита называется «Восстановление системы».
Восстановление системы делает снимки системных файлов, разделов реестра, программных файлов и драйверов. В случае возникновения в системе ошибки эта утилита может восстановить затронутые программы и файлы до сохраненного состояния. Восстановление системы чрезвычайно полезно в случае атак программ-вымогателей, когда файлы шифруются.
Чтобы восстановление системы работало, вам необходимо сначала создать точку восстановления в Windows 10/11. Выполните следующие действия, чтобы создать точку восстановления в Windows 10/11:
- Щелкните меню «Пуск» и введите «Создать точку восстановления» в поле поиска.
- Выберите наиболее релевантный результат поиска.

- Окно «Свойства системы» должно появиться на вашем экране.
- Перейдите на вкладку «Защита системы» и найдите кнопку «Создать». Нажмите здесь.
- На данный момент создается точка восстановления Windows 10/11. Создание точки восстановления может занять некоторое время, так что наберитесь терпения.
- Сделав это, нажмите кнопку «Закрыть».
Предполагая, что у вас уже есть точки восстановления системы, созданные на вашем устройстве с Windows 10/11, теперь вы можете использовать их для восстановления Windows 10/11. Вот как выполнить восстановление системы в Windows 10/11:
- Нажмите клавиши Windows + S, чтобы получить доступ к функции поиска.
- Затем введите восстановление.
- Выберите вариант «Создать точку восстановления системы».
- Нажмите кнопку «Восстановление системы» и нажмите «Далее».
- Выберите точку восстановления, которую вы хотите восстановить, и нажмите «Далее».
- Windows 10/11 начнет вносить необходимые изменения. После этого он перезагрузится.
Хотя восстановление системы — очень мощный инструмент, по умолчанию он отключен. Это означает, что вам нужно сначала включить его, прежде чем Windows 10/11 сможет начать создавать точки восстановления автоматически или вручную.
Чтобы включить восстановление системы в Windows 10/11, войдите в него через панель управления. Используйте эти шаги, чтобы помочь вам:
- Перейдите в меню «Пуск».
- Введите Создать точку восстановления в поле поиска.
- Нажмите на наиболее релевантный результат поиска. Это откроет окно свойств системы.
- Перейдите в раздел «Параметры защиты» и выберите «Система».
- Нажмите кнопку «Настроить».
- Выберите параметр Включить защиту системы.
- По умолчанию Windows 10/11 будет управлять выделением места для точек восстановления. Однако вы также можете указать объем хранилища, который хотите выделить для восстановления. Также обратите внимание, что есть кнопка Удалить. Вы можете нажать на нее, если хотите удалить все точки восстановления, хранящиеся на вашем устройстве. Это действие рекомендуется, если на вашем устройстве больше нет места.
- Нажмите кнопку «Применить», затем «ОК».
Если вам интересно, «сколько времени занимает восстановление системы в Windows 10/11?» В идеальном сценарии процесс должен занять около получаса. Таким образом, если вы заметили, что прошел уже час, а вы не на полпути, возможно, программа зависла. Что-то на вашем устройстве может мешать работе программы восстановления системы, препятствуя ее правильной работе.
Способ № 2: используйте параметр «Сбросить этот компьютер»
Хотите знать, как восстановить заводские настройки Windows 10/11? Тогда вот ответ: опция «Сбросить этот компьютер».
Если утилите восстановления системы не удается восстановить Windows 10/11, вместо этого вы можете использовать параметр «Сбросить этот компьютер». При использовании этой функции Windows вернется к заводскому состоянию по умолчанию. В состоянии по умолчанию на вашем ПК с Windows 10/11 будут установлены все драйверы и программное обеспечение, установленные производителем. Итак, если вы приобрели компьютер с уже установленной Windows 10/11, ожидайте, что ваш компьютер будет в том же состоянии после его сброса.
Чтобы восстановить Windows 10/11 с помощью параметра «Сбросить этот компьютер», выполните следующие действия:
- Нажмите клавиши Windows + I, чтобы получить доступ к утилите настроек.
- Перейдите в «Обновление и безопасность».
- Выберите параметр «Восстановление» и нажмите кнопку «Начать» в разделе «Сбросить этот компьютер».

- Затем обязательно установите флажок «Сохранить файлы без изменений», если вы этого не хотите.
- Список всех приложений, которые будут удалены, будет показан на вашем экране. Если вы согласны с их удалением, подтвердите и продолжите.
- Дождитесь завершения процесса.
Способ № 3: используйте резервную копию образа системы
Образ системы — это еще один универсальный вариант резервного копирования и восстановления Windows 10/11, который можно использовать для восстановления Windows 10/11. Как и восстановление системы, эта утилита делает снимок системы, включая ее системные файлы, приложения и другие личные данные.
Итак, почему стоит выбрать этот вариант по сравнению с другими методами восстановления? Основное преимущество использования образа системы заключается в том, что он защищает ваши личные настройки и данные от потери после атаки программы-вымогателя или сбоя системы.
Чтобы использовать это, вам сначала нужно создать резервную копию. Вот как:
- Перейдите в Панель управления и найдите Система и безопасность. Нажмите здесь.
- Перейдите к истории файлов.
- Найдите параметр «Резервное копирование образа системы» и подключите USB-накопитель.
- Выберите «Резервное копирование образа системы» и выберите USB-накопитель, который вы только что подключили.
- Нажмите «Далее» и дождитесь продолжения процесса резервного копирования.
После создания резервной копии вы сможете использовать резервную копию образа системы в любое время. Для этого просто следуйте этим простым инструкциям:
- Подключите USB-накопитель, на котором сохранен образ резервной копии системы.
- Нажмите «Далее».
- Появится экран установки Windows.
- Выберите вариант «Восстановить компьютер».
- Выберите Устранение неполадок.
- Когда появится экран «Дополнительные параметры восстановления системы», выберите «Восстановление образа системы».
- Выберите свою ОС и выберите последний образ системы.
- Нажмите Далее, чтобы продолжить.
- Решите, хотите ли вы установить драйверы.
- Перезагрузите компьютер после завершения процесса восстановления.
- Нажмите «Далее», а затем «Готово».
Способ № 4: выполнить ремонтную установку
Если описанные выше шаги не сработали, вместо этого вы можете выполнить ремонтную установку. Этот метод также называется обновлением на месте. Вы можете выбрать этот метод, если у вас есть установочный носитель Windows 10/11. Вы также можете создать его, если хотите. Просто загрузите установочные файлы Windows 10/11 с официального сайта Microsoft и сохраните файл ISO на USB-накопитель или DVD-диск.
Вот как выполнить восстановительную установку в Windows 10/11:
- Подключите загрузочный USB-накопитель или DVD-диск к компьютеру.
- Запустите файл setup.exe.
- Следуйте инструкциям на экране, пока не дойдете до окна Выберите, что сохранить.
- Установите флажок «Сохранить личные файлы, приложения и настройки Windows».
- Нажмите «Далее», чтобы продолжить процесс восстановления.
- После этого ваш компьютер перезагрузится.
Каков наилучший способ восстановления Windows 10/11?
Какой из методов, которые мы упомянули выше, вы считаете лучшим: восстановление системы, сброс этого компьютера, резервное копирование образа системы или установка с восстановлением?
Ну, здесь нет «лучшего» метода. Ответ зависит от вашей текущей ситуации. Если вы создали точки восстановления на своем устройстве, наиболее удобным вариантом может быть восстановление системы. И если вы хотите перезагрузить свое устройство, чтобы достичь состояния, когда оно только что было куплено, рассмотрите вариант «Сбросить этот компьютер».
Если вы хотите восстановить Windows 10/11 и сохранить свои личные файлы и настройки, лучше всего подойдет Резервное копирование образа системы. И если ничего не помогает, Repair Install может помочь.
Что дальше?
Есть много причин, по которым вы решили восстановить Windows 10/11. Возможно, вредоносное ПО привело к повреждению ваших файлов. Возможно, у вас уже не осталось места на диске; следовательно, вы хотите оптимизировать его.
Если вам нужен быстрый и простой способ избавиться от нежелательных файлов и программ и оптимизировать Windows 10/11, рассмотрите возможность загрузки и установки инструмент для ремонта ПК. Да, на вашем устройстве с Windows уже могут быть инструменты для восстановления, помогающие решить распространенные проблемы с Windows. Но их по-прежнему недостаточно для решения других проблем, из-за которых ваша система работает вяло.
Большинство сторонних инструментов для ремонта ПК поставляются с настраиваемыми инструментами очистки, которые повышают скорость вашей системы. У них даже есть функции, которые защищают ваше устройство от вредоносных программ и защищают ваши конфиденциальные данные.
Итак, в следующий раз, когда вы планируете восстановить Windows 10/11, сначала рассмотрите возможность использования инструмента для восстановления ПК. Если это не решит вашу проблему, откройте эту статью и обратитесь к методам, которые мы перечислили выше.
Установка антивирусной программы также помогает защитить Windows 10/11! Запустив и работающий на вашем устройстве дополнительный инструмент для защиты от вредоносных программ, вы обеспечиваете компьютеру дополнительный уровень защиты от новых штаммов вредоносных программ, которые наносят серьезный вред и могут привести к необходимости восстановления Windows 10/11.
Что вы думаете об этой статье? Мы хотели бы знать. Комментарий ниже!