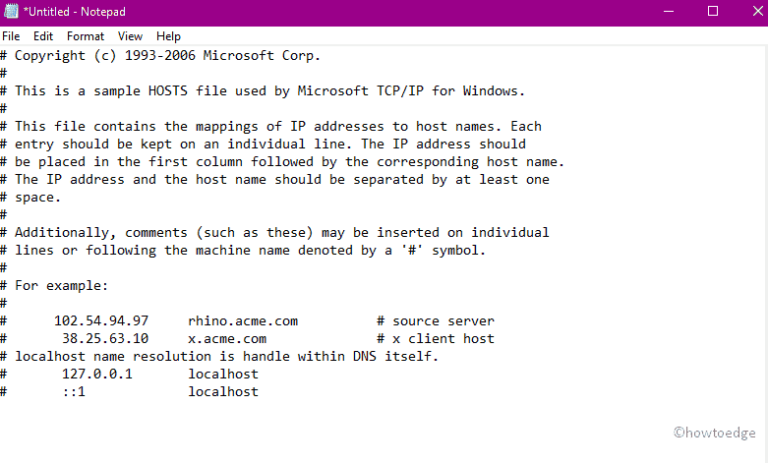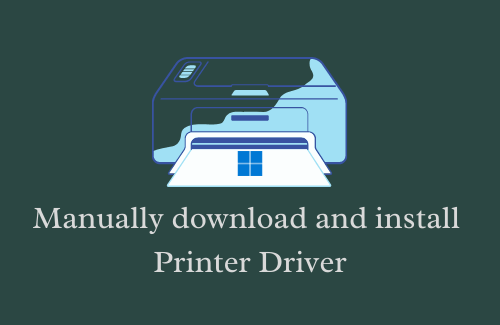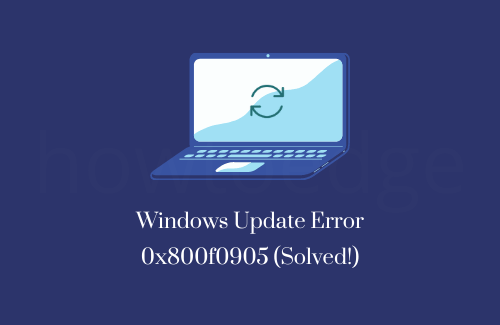Как исправить ошибку обновления 0x80070008 в Windows
Ключевые выводы
- Что такое ошибка обновления 0x80070008 в Windows?
- Когда появляется этот код ошибки и что его вызывает?
Вы столкнулись с ошибкой обновления 0x80070008 при установке последнего накопительного обновления на свой компьютер? Если да, то в этом посте в первую очередь рассматриваются причины, вызывающие этот код ошибки, а также четыре исправления, которые могут решить эту проблему на ПК с Windows.
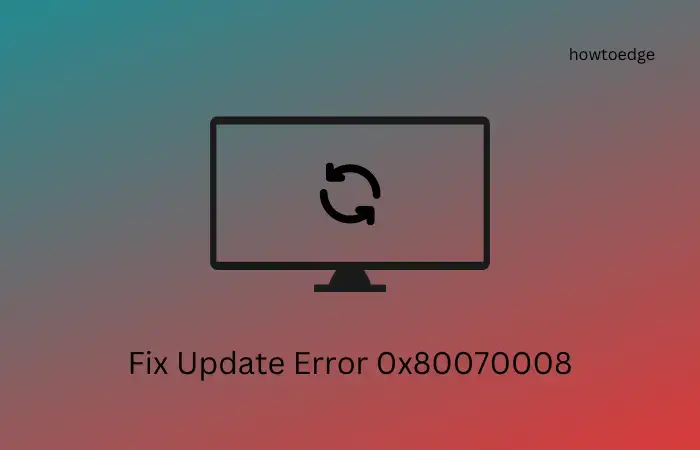
Что может вызвать ошибку обновления 0x80070008 в Windows?
Ошибка обновления 0x80070008 может появиться, если ваша система сталкивается с одной или комбинацией следующих проблем на вашем компьютере.
- Внутренние сбои: запустите средство устранения неполадок Центра обновления Windows и проверьте, решена ли проблема таким образом.
- Накопленный кеш внутри папки «Кэш Windows». Эту проблему можно решить, просто очистив папки SoftwareDistribution и catroot2.
- Отключена служба обновления Windows и другие связанные службы. Проверьте, все ли службы, связанные с обновлениями, включены и работают в фоновом режиме. Если нет, включите их повторно, предварительно изменив типы запуска.
Ошибка Центра обновления Windows 0x80070008 Решения
Если при обновлении Windows вы столкнулись с кодом ошибки 0x80070008 и не знаете, что делать дальше, вот список решений, которые вы должны попробовать:
1. Запустите средство устранения неполадок Центра обновления Windows.
Запуск средства устранения неполадок Центра обновления Windows — наиболее эффективный инструмент для автоматического обнаружения проблем и устранения ошибок. Поскольку Microsoft кое-что изменила в Windows 11 по сравнению с Windows 10, вам необходимо отдельно узнать, как устранять неполадки Центра обновления Windows в разных версиях Windows.
Windows 11:
- Щелкните правой кнопкой мыши значок Windows и выберите «Настройки».
- Перейдите в «Система» > «Устранение неполадок» и щелкните, чтобы развернуть «Другие средства устранения неполадок».
- Когда этот раздел развернется, найдите Центр обновления Windows в разделе «Самые частые» и нажмите кнопку «Выполнить» рядом с ним.
- Сразу же запустится средство устранения неполадок и приступит к диагностике настоящего виновника. Если устранение неполадок еще не началось, нажмите кнопку «Далее».
Этот инструмент проверит основные причины в вашей системе и устранит их. Перезагрузите компьютер и проверьте, можете ли вы установить ожидающие обновления на свой компьютер.
Windows 10:
- Нажмите Win + I, чтобы запустить настройки Windows.
- Откройте «Обновление и безопасность» > «Устранение неполадок» и нажмите «Дополнительные средства устранения неполадок».
- Найдите Центр обновления Windows в разделе «Самые частые» и щелкните, чтобы развернуть эту категорию.
- Теперь вы можете увидеть кнопку «Запустить средство устранения неполадок». Что ж, нажмите на эту кнопку.
- Нажмите «Далее» и следуйте инструкциям на экране.
Средство устранения неполадок, скорее всего, найдет причины вызова этой ошибки обновления 0x80070008 и устранит эту проблему самостоятельно. После того, как вы увидите, что этот инструмент завершил сообщение об устранении неполадок, закройте его и перезагрузите компьютер. Снова войдите в свое устройство и проверьте, можете ли вы теперь нормально обновлять Windows.
2. Включите службы обновления Windows.
Обновления Windows чаще всего не работают, когда соответствующие службы отключены или не работают в фоновом режиме. Идите, проверьте все такие службы и включите их прямо из окна «Службы». Вот что вам нужно проверить и включить на своем ПК с Windows.
- Нажмите Win + R, чтобы открыть диалоговое окно «Выполнить».
- Введите «Services.msc» и нажмите «ОК».
- Когда откроется окно «Службы», прокрутите вниз и найдите BITS.
- Щелкните правой кнопкой мыши эту службу и выберите «Свойства».
- Двигаясь вперед, проверьте, что указано рядом с типом запуска, и измените его на «Автоматически».
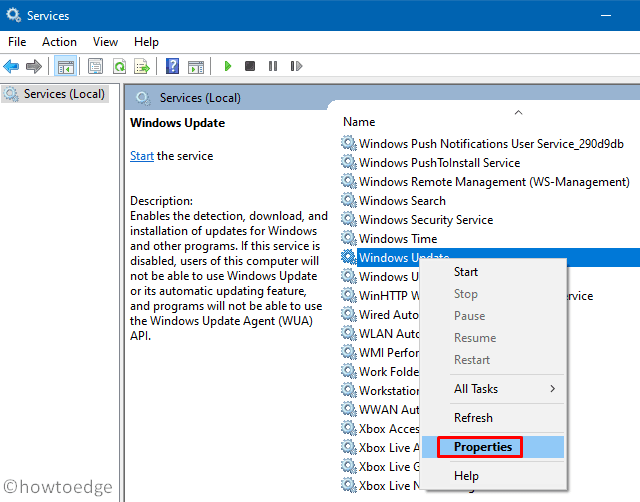
- Нажмите «Стоп» (если запущен), а затем «Начать снова». Если служба еще не запущена, вы можете напрямую нажать кнопку «Пуск».

- Теперь повторите вышеуказанные шаги для всех служб, упомянутых ниже.
Криптографические услуги – автоматически
Средство запуска серверных процессов DCOM — автоматический
Сопоставитель конечных точек RPC – автоматический
Установщик Windows – Руководство
Службы Windows Update Medic — Руководство
Служба обновления Windows — вручную (при срабатывании)
- После внесения изменений, как показано выше, закройте окно «Службы» и перезагрузите компьютер.
Надеемся, вы сможете загрузить и установить ожидающие обновления на свой компьютер.
3. Сброс компонентов Центра обновления Windows.
Ошибка обновления также может возникнуть, если в папках кэша накопились старые файлы обновлений и журналы. В этом случае вам следует как можно скорее избавиться от всех таких файлов и повторить попытку обновления вашего ПК с Windows. Вот пошаговая статья, написанная специально для устранения ошибок обновления, возникающих из-за поврежденных папок кэша.
4. Загрузите и установите ожидающие обновления вручную.
Если ни одно из вышеперечисленных решений не помогло устранить эту ошибку обновления 0x80070008 в Windows, вы можете попробовать ручной метод. Для этого вам необходимо знать номер КБ обновления безопасности, которое не удалось установить на ваш компьютер. Для этого посетите страницу истории Центра обновления Windows и выберите свою версию.
После того, как вы выберете свою версию, щелкните верхнюю ссылку внутри нее. Вы получите номер КБ неисправного или последнего накопительного обновления. Теперь посетите каталог обновлений Microsoft и найдите соответствующее обновление в поле поиска. Выберите обновление, которое лучше всего соответствует архитектуре вашей системы, и нажмите кнопку «Загрузить».
Вот полное руководство о том, как вручную загружать и устанавливать автономные пакеты на ПК с Windows.
Как устранить ошибку обновления 0x800f0831 в Windows?
Поскольку ошибка 0x800f0831 снова связана со службой обновления, вы можете попробовать решения, описанные в этом посте. Однако мы рекомендуем следовать этой статье, поскольку в ней подробно объясняется, что именно вызывает этот код ошибки, и решения, которые могут сработать в этом случае.