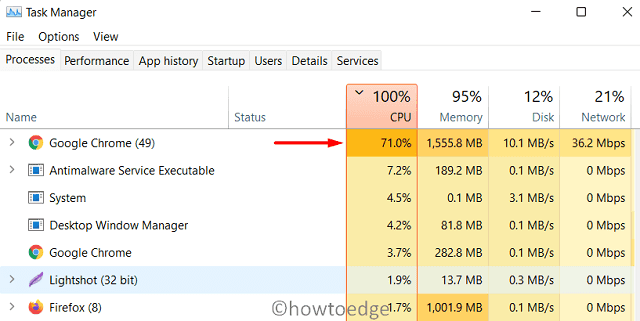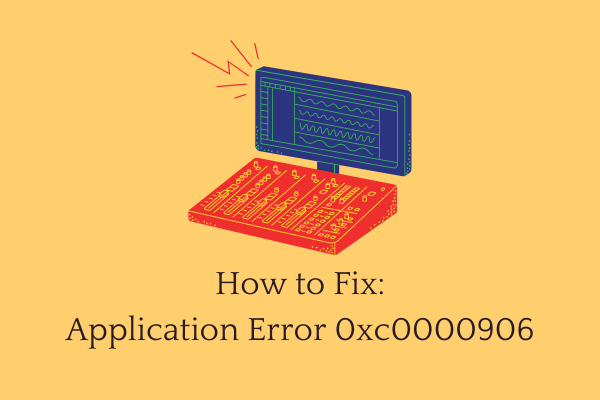Как остановить фоновые процессы в Windows 11
Когда вы включаете компьютер с ОС Windows, несколько приложений запускаются автоматически, что сокращает общее время загрузки. Даже если вы не используете эти приложения, они продолжают работать в фоновом режиме и продолжают использовать оперативную память и системные ресурсы.
Службы Microsoft считаются хорошими и должны работать, пока ваша система работает. Однако вы можете запретить запуск сторонних процессов в фоновом режиме на вашем ПК с Windows.
Если вы столкнулись с проблемами производительности на своем компьютере или вам сложно запускать базовые приложения, возможно, в фоновом режиме работает слишком много приложений. Идите и проверьте, сколько процессов открыто и запущено на вашем ПК, и отключите ненужные.

Читайте также: Как включить новый диспетчер задач в Windows 11.
Остановить фоновые процессы в Windows 11/10
Чтобы отключить фоновые процессы на ПК с Windows 11 или 10, выполните любой из четырех следующих способов:
1. Используйте диспетчер задач и завершите фоновые процессы.
Лучший способ завершить фоновые процессы в Windows 11 или 10 — использовать диспетчер задач. Отключение приложений, работающих в фоновом режиме, освобождает ОЗУ, и для тех приложений, которые все еще работают на вашем устройстве, становится доступно больше системных ресурсов.
Завершение фоновых процессов более эффективно, когда вы запускаете высокопроизводительное приложение или игру на ПК с Windows. Следуйте инструкциям ниже, как отключить фоновые процессы через диспетчер задач. Обязательно не отключайте какие-либо системные службы, так как это приведет к сбою всей операционной системы.
- Запустите диспетчер задач, нажав комбинацию клавиш — «Ctrl + Shift + Esc«.
- По умолчанию диспетчер задач открывается во всплывающем окне. Нажмите «Подробнее», чтобы полностью развернуть его.
- Теперь на вкладке «Процессы» вы можете просмотреть все приложения и фоновые процессы, запущенные на вашем компьютере.
- Прокрутите вниз и найдите процесс, который вы не хотите запускать в фоновом режиме.
- Найдя его, щелкните его правой кнопкой мыши и выберите опцию – Завершить задачу.
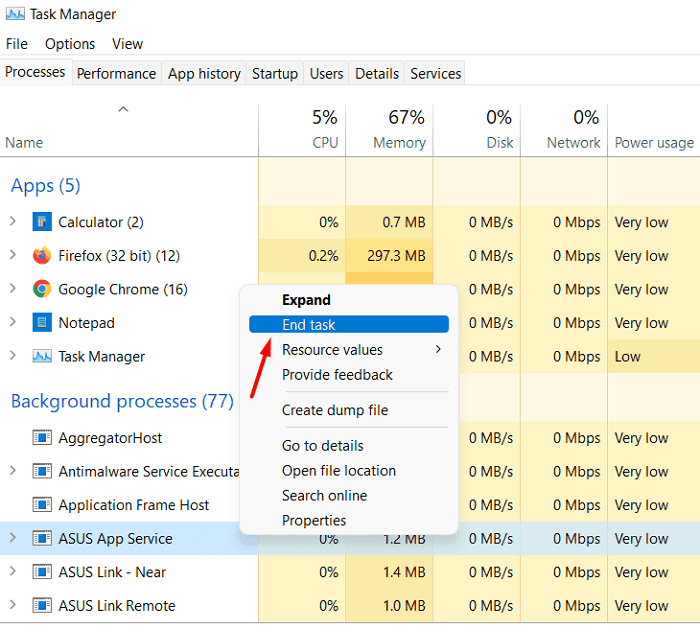
Вот и все, выбранное приложение или процесс перестанет работать на вашем компьютере.
Исправить 100% использование диска диспетчером задач в Windows 11/10
Какие процессы следует отключить в Windows?
Если вы не уверены, какие фоновые процессы следует завершить в первую очередь, отсортируйте процессы по памяти. Вверху появится фоновый процесс, потребляющий максимум оперативной памяти. Проверьте, нужно ли вам это приложение, работающее в данный момент на вашем компьютере. Вы можете щелкнуть правой кнопкой мыши по этому приложению и выбрать «Завершить задачу», чтобы запретить запуск этого приложения на вашем компьютере. Однако, если вам действительно требуется это приложение, перейдите к следующему процессу.
Действуя таким образом, вы можете отключить все те службы, которые работают на вашем компьютере без необходимости. Например, на приведенном выше снимке мы остановили ASUS App Service, ASUS Link и другие службы ASUS. На вашем компьютере вы найдете несколько других процессов от Adobe, VLC и других. Завершите каждый экземпляр сторонних приложений, и с вашей системой все будет в порядке.

Как переместить панель задач вверх в Windows 11
2. Отключите сторонние службы через конфигурацию системы.
Конфигурация системы (MSConfig) — это встроенная служебная программа, которая позволяет отключать все сторонние службы с помощью ее интерфейса. Обязательно перепроверьте службы, которые вы отключаете. Если вы случайно отключите некоторые службы, необходимые для запуска Windows, ваше устройство просто выйдет из строя при запуске.
Microsoft предоставляет простой способ отличить систему от сторонних служб. При этом все службы Microsoft скрываются, и вам остаются только сторонние службы. Теперь вы можете решить, какие службы вы хотите запустить, а какие будут отключены при следующем входе в систему.
Это никоим образом не влияет на встроенные службы и ваш компьютер остается в добром здравии. Вот как открыть MSConfig и отключить сторонние службы в Windows 11/10:
- Нажмите Win + R, чтобы открыть диалоговое окно «Выполнить».
- Введите «msconfig» и нажмите «ОК». Далее откроется окно конфигурации системы.
- На вкладке сервисы вы можете увидеть все системные, а также сторонние сервисы.
- Снимите флажок «Скрыть все службы Microsoft», и вы увидите только сторонние службы.
- Снимите все флажки и нажмите «Применить» > «ОК».
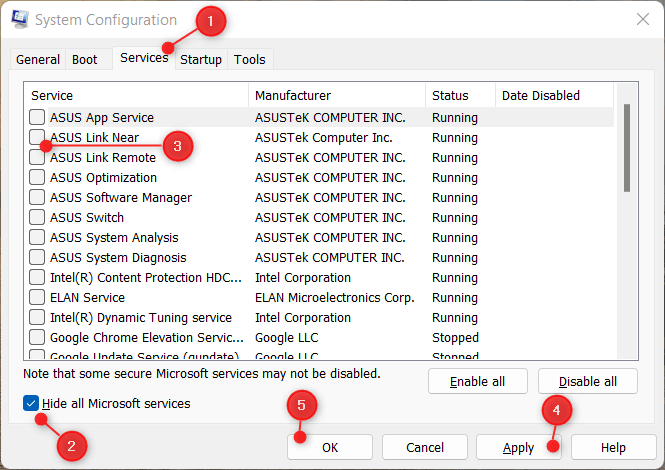
Все, все службы, которые вы отключили, на вашем компьютере будут отключены. Перезагрузите компьютер, и вы обнаружите, что отключенные службы не работают на вашем компьютере. Эти службы останутся отключенными до тех пор, пока вы не откроете их основное приложение. После запуска они будут работать до тех пор, пока вы не выключите компьютер.
Примечание: Если вы думаете о некоторых службах, которые вы случайно отключили, повторно откройте «Конфигурацию системы» и снова включите эти службы. Для этого перейдите на вкладку «Службы», отметьте флажками отключенные службы и нажмите «Применить» > «ОК».
После отключения внешних служб перейдите на вкладку «Автозагрузка» и нажмите «Открыть диспетчер задач».

Теперь вы можете следовать приведенному ниже разделу о том, как отключить запуск элементов автозагрузки в начале запуска ПК.
Исправлено: щелчок правой кнопкой мыши не работает в меню «Пуск» или на панели задач.
3. Отключите автозапуск приложений, работающих в фоновом режиме.
При установке нового приложения вы часто предоставляете ему разрешение на запуск. Допустим, вы установили на свой компьютер 10-20 приложений, и всем им разрешено автоматически запускаться при перезагрузке устройства.
Что ж, это определенно потребует больше системных ресурсов, даже если в этом нет необходимости. Также возможно, что вы запускаете свой компьютер, используете его в течение некоторого времени, а затем выключаете его, даже не открывая это конкретное приложение.
Если вы не хотите, чтобы системные ресурсы использовались без необходимости, отключите те автозагрузочные приложения, которые вы редко используете. Для этого выполните следующие простые шаги –
- Нажмите Ctrl + Shift + Esc, чтобы запустить диспетчер задач. Альтернативно вы также можете открыть его через конфигурацию системы, как описано в разделе выше.
- Когда откроется диспетчер задач, перейдите на вкладку «Автозагрузка».
- Найдите приложение, которое оказывает большое влияние на запуск ПК, и щелкните его правой кнопкой мыши.
- Нажмите кнопку «Отключить» в контекстном меню.

- Повторите этот процесс для других элементов автозагрузки, которые оказывают большое влияние на запуск.
- Завершив отключение автозагрузочных приложений, перезагрузите компьютер.
Когда Windows перезагрузится, вы не обнаружите запущенные на вашем компьютере отключенные приложения. Если вам действительно требуется это конкретное приложение, дважды щелкните его значок. Это будет снова отключено, когда вы выключите компьютер.
4. Остановите фоновые процессы в Windows с помощью приложения «Управление службами».
Есть еще один способ запретить запуск всех сторонних служб приложений на вашем компьютере. Это можно сделать, открыв окно «Службы» и наложив ограничения. Вот как выполнить эту задачу –
- Нажмите клавишу Windows, введите «Службы» и дважды щелкните верхний результат.
- В открывшемся окне «Службы» найдите службу, которую вы больше не хотите запускать в фоновом режиме.
- Найдя эту службу, щелкните ее правой кнопкой мыши и выберите «Свойства».
- Используйте меню запуска рядом с типом запуска и выберите «Отключено».
- Нажмите «Применить», а затем «ОК», чтобы подтвердить отключение этой службы.
Перезагрузите компьютер, и когда он перезагрузится, ограниченная служба не запустится автоматически. Вам необходимо вручную запустить эту службу или повторно открыть окно ее свойств и изменить тип запуска на «Автоматический».
Как узнать подробности о службе в Windows?
Узнать все об услуге довольно легко в окне «Службы». Все, что вам нужно, это щелкнуть правой кнопкой мыши по этой конкретной службе и выбрать опцию – Свойства. Когда откроется окно его свойств, вы сможете прочитать то, что написано в поле его описания.
Если в описании упоминается что-то важное об этой услуге, не отключайте это. В случаях, когда описание отсутствует или не так важно, вы можете отключить эту конкретную службу.

Примечание: Не отключайте службы, принадлежащие Центру обновления Windows или Microsoft. Если вы не уверены в какой-либо службе, лучше откройте окно ее свойств и измените тип запуска на «Вручную» вместо «Отключено». Таким образом, не возникнет никаких проблем, и даже если появится какая-либо ошибка, вы будете знать, как ее исправить.
Что такое автозапускаемые приложения и можно ли отключить их во время запуска Windows?
Приложения при запуске — это приложения, которые запускаются автоматически при включении компьютера. И да, вы можете отключить автозапуск всех этих приложений. Запустите диспетчер задач (Ctrl + Shift + Esc) и перейдите на вкладку «Автозагрузка». Здесь вы можете найти все приложения, которые запускаются автоматически при перезагрузке Windows 11/10. Вы можете отключить любое запускаемое приложение, щелкнув его правой кнопкой мыши и выбрав «Отключить».
Это все, я надеюсь, что теперь вы можете остановить все фоновые процессы на своем ПК с Windows.