Автоповорот не работает или отображается серым цветом в режиме планшета
Автоповорот – удобная функция от Microsoft, которую пользователи могут включить для ускорения нескольких операций на устройствах с сенсорным экраном. Этот атрибут в основном ориентирован на ноутбуки и ПК высокого класса. Что делать, если у вас есть такое устройство, но автоповорот перестает работать или просто неактивен в режиме планшета? Что ж, в этом руководстве мы обсудили несколько причин, ведущих к этой ошибке, и несколько рабочих способов избавиться от этой проблемы.
Автоповорот позволяет пользователям Windows 10 более удобно использовать свои устройства, изменяя ориентацию экрана с альбомной на портретную или наоборот. В наши дни ОС Windows 10 может легко определить, есть ли на компьютере какой-либо датчик, поддерживающий эту функцию. Если у вас есть устройство с сенсорным экраном, на котором автоповорот не работает или отображается серым цветом, ознакомьтесь с решениями, описанными ниже.
Исправлено – Автоповорот не работает в Windows 10.
В общем, есть три разные причины, из-за которых перестает работать автоповорот экрана. Вот эти виновники и способы их устранения –
ПРИЧИНА 1 – Включена блокировка вращения
В этом случае используйте следующие шаги, чтобы отключить автоповорот в Windows 10:
- Открытым ЦЕНТР СОБЫТИЙ щелкнув всплывающее сообщение в правом нижнем углу.
- Если вы не можете увидеть полный список доступных опций, нажмите опцию «Развернуть».
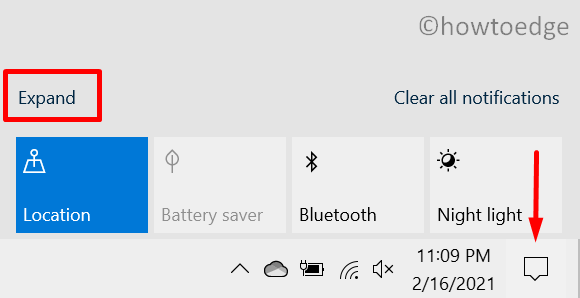
- Когда он развернется, переключите блокировку вращения в положение «Выкл.».
Кроме того, вы также можете использовать приложение «Настройки», чтобы отключить функцию автоповорота в Windows 10. Вот как выполнить эту задачу:
- Запустите Центр поддержки и щелкните один раз над режимом планшета. Это автоматически переведет экран рабочего стола в режим планшета.
- Далее нажмите Win + I.
- Выбирать Система после этого Отображать в левом столбце.
- Перейдите на правую панель и отключите блокировку автоповорота.
ПРИЧИНА 2 – Устаревшие драйверы для ПК
Наличие поврежденных или устаревших драйверов устройств также может вызвать эту проблему в Windows 10. В таких случаях все, что вам нужно, – это обновить все датчики, существующие на вашем компьютере, в соответствии с приведенными ниже инструкциями.
- Запустите Панель управления.
- Щелкните ссылку Диспетчер устройств.
- Впоследствии нажмите, чтобы развернуть Сетевые адаптеры.
- Щелкните правой кнопкой мыши каждый из доступных внутри него драйверов и выберите опцию «Обновить драйвер».

- Щелкните параметр «Автоматический поиск обновленного программного обеспечения драйвера».
- Затем система немедленно начнет поиск любых ожидающих обновлений, и, если они доступны, они будут правильно загружены и установлены.
- После обновления сетевых адаптеров обязательно перезагрузите компьютер, чтобы применить указанные выше изменения.
Исправить – автоматическое вращение выделено серым цветом
Иногда параметр «Автоповорот» просто неактивен, поэтому внесение в него каких-либо изменений не принесет никакой пользы. В таком сценарии попробуйте эти обходные пути последовательно –
1]Включите режим «Портрет».
По умолчанию операционная система Windows находится в ландшафтном режиме. В случае использования этой ОС на планшете вы можете вручную включить портретный режим, как описано ниже –
- Нажмите Win + S, чтобы открыть окно поиска, и нажмите значок шестеренки.
- Когда откроется приложение «Настройки», нажмите «Экран» слева.
- На правой панели прокрутите вниз до «Ориентация отображения».
- В раскрывающемся меню измените ориентацию на режим «Портрет».
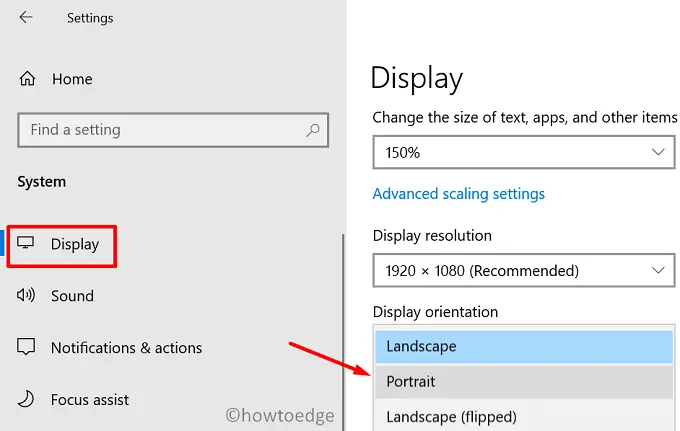
В большинстве случаев после этого блокировка вращения будет снова включена. Если нет, вы можете следовать следующему набору решений.
2]Отключить клавиатуру
Часто простое отключение физической клавиатуры также может включить блокировку вращения. Как только это будет включено, вы можете включить или выключить его по своему усмотрению.
3]Изменить значение реестра “Последняя ориентация”
Если ни одно из вышеперечисленных решений не помогает устранить проблемы с автоповоротом, вы можете решить эту проблему, изменив несколько разделов реестра. Вот как действовать –
- Нажмите «Windows Key + R» и введите regedit.
- Нажмите ОК, чтобы запустить редактор реестра.
- Если появится какое-либо подтверждающее сообщение, нажмите Да.
- Перейдите по следующему пути, используя параметры, доступные в левом столбце –
HKEY_LOCAL_MACHINE ПРОГРАММНОЕ ОБЕСПЕЧЕНИЕ Micorosoft Windows CurrentVersion AutoRotation
- Найдите кнопку «ПОСЛЕДНЯЯ ОРИЕНТАЦИЯ» на правой панели.
- Если он есть, дважды щелкните по нему и введите «0» в поле «Значение».
Примечание. Если справа есть запись DWORD какого-либо датчика, дважды щелкните по каждой из них и установите для них значение «1».
Я надеюсь, что функция автоповорота теперь работает нормально, не вызывая никаких проблем.






