DISM /online/cleanup-image/restorehealth — программное обеспечение протестировано
Если вы использовали средство проверки системных файлов на своем ПК с Windows, вы, вероятно, также знаете об инструменте командной строки обслуживания образов развертывания и управления ими (DISM). DISM — это важный инструмент, который позволяет вам легко предотвращать досадные ошибки. DISM/Online/Cleanup-Image/RestoreHealth в Windows — это одна из его команд, которая позволяет вам это сделать. Сегодняшняя статья объяснит, что делает эта команда, и другие вещи о ней, которые вам следует знать.
Что такое DISM/Online/Cleanup-Image/RestoreHealth?
DISM /Online /Cleanup-Image /RestoreHealth — это команда DISM, которая тщательно и тщательно сканирует вашу операционную систему на наличие поврежденных файлов, которые могут вызывать случайные проблемы. Затем он автоматически восстанавливает обнаруженные файлы, повышая работоспособность вашего компьютера.
Что делает DISM/Online/Cleanup-Image/RestoreHealth?
Перед запуском сканирования эта команда сначала гарантирует, что DISM нацелен только на работающую операционную систему, а не на виртуальный жесткий диск (vhdx или .vhd) или автономный образ Windows (.wim). Затем он проводит операции восстановления и сканирует вашу систему, чтобы найти поврежденные файлы и восстановить их.
Поэтому, если вы часто получаете случайные ошибки на своем компьютере, эта команда может помочь их устранить.
Как использовать команду DISM.exe/Online/Cleanup-Image/RestoreHealth
Чтобы устранить ошибки на вашем ПК с помощью этой команды, следуйте приведенным ниже инструкциям:
- Нажмите комбинацию клавиш с логотипом Windows + S.
- Когда откроется окно поиска, введите «командная строка» (без кавычек).
- Щелкните правой кнопкой мыши результат поиска командной строки и выберите «Запуск от имени администратора».
- Нажмите кнопку «Да», когда появится запрос контроля учетных записей.
- Введите «DISM/Online/Cleanup-Image/RestoreHealth» (без кавычек) в окно CMD.
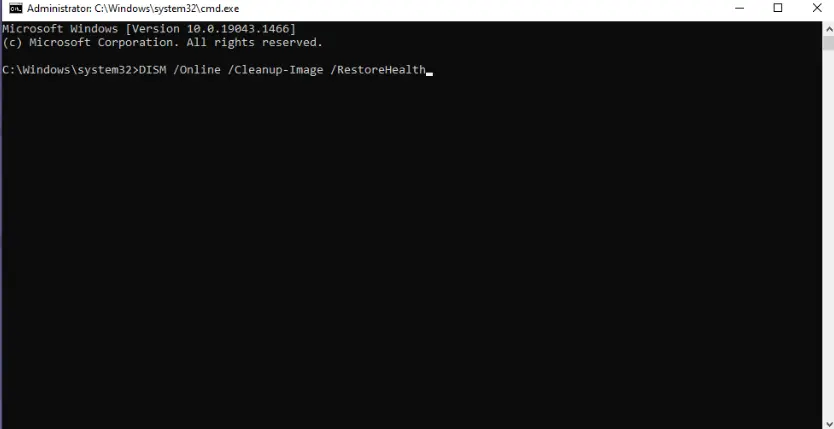
- Затем нажмите Enter, чтобы начать сканирование.
- Дождитесь завершения процесса и перезагрузите компьютер.
Сколько времени занимает DISM RestoreHealth?
Как только сканирование начинается, оно показывает процент (0-100), указывающий на его прогресс, пока оно не будет завершено. Однако сканирование иногда кажется зависшим, так как процент остается неизменным некоторое время. Это заставляет некоторых людей терять терпение и отменять процесс.
Вполне нормально, что сканирование зависает. В основном это происходит, когда команде нужно исправить много ошибок, поэтому требуется больше времени. Как правило, сканирование занимает около 10 минут, но может растянуться до нескольких часов. Поэтому всегда давайте ему время для завершения процесса, потому что его отмена заставит вас повторить весь процесс. Кроме того, вы можете продолжать использовать свое устройство во время работы инструмента.
Почему я вижу ошибку 87 при выполнении сканирования /Online /Cleanup-Image /RestoreHealth?
Вы можете столкнуться с ошибкой DISM /Online /Cleanup-Image /RestoreHealth 87 при запуске сканирования DISM по следующим причинам:
- Устаревшая операционная система
- Поврежденные системные файлы
- Неправильная команда DISM
К счастью, эту ошибку легко исправить с помощью соответствующих обходных путей. Ниже приведены наиболее эффективные способы удаления его с вашего компьютера. Применяйте их в представленном порядке, чтобы избежать внесения ненужных изменений в ваше устройство.
Давайте погрузимся прямо в.
1. Проверьте наличие ошибок в команде
Онлайн-команда /cleanup-image /restorehealth содержит несколько косых черт и пробелов. Отсутствие одного из них может легко вызвать ошибку 87, что помешает вам выполнить какое-либо сканирование. Поэтому проверьте наличие ошибок в команде, прежде чем нажимать Enter, чтобы обеспечить лучшие результаты.
Кроме того, убедитесь, что вы запускаете команду в командной строке с повышенными привилегиями. Это дает команде необходимые привилегии для сканирования вашей системы и исправления поврежденных файлов.
Выполните следующие быстрые шаги:
- Нажмите на поле поиска в левом нижнем углу экрана и введите «командная строка» (без кавычек).
- Выберите опцию «Запуск от имени администратора» в правом меню.
- Выберите Да в окне UAC.
- Теперь выполните команду, и все должно работать нормально.
Если ошибка повторяется, возможно, вы столкнулись с более серьезной проблемой. Итак, перейдите к следующему методу, чтобы увидеть, поможет ли он.
2. Обновите Windows
Если ваша операционная система устарела, то она, вероятно, содержит ошибки, которые могут вызвать ошибку 87. Установка последних обновлений Windows может решить вашу проблему.
Эти инструкции помогут вам обновить Windows:
- Используйте сочетание клавиш Win + I, чтобы вызвать приложение «Настройки».
- Когда он откроется, перейдите в раздел «Обновление и безопасность».
- В правой части окна нажмите на кнопку «Проверить наличие обновлений».
- Windows проверит наличие доступных обновлений и автоматически установит их на ваш компьютер. Если вы видите какие-либо дополнительные обновления в списке, установите их тоже для достижения лучших результатов.
- После этого перезагрузите компьютер, чтобы завершить установку.
- Теперь проверьте, исправлена ли ошибка.
3. Запустите средство проверки системных файлов.
Поврежденные системные файлы являются основной причиной многих ошибок Windows 10/11, включая ошибку 87. К счастью, средство проверки системных файлов может восстановить эти файлы. Этот инструмент сканирует все защищенные системные файлы в вашей системе и автоматически заменяет поврежденные.
Вот как использовать этот инструмент на вашем ПК:
- Щелкните правой кнопкой мыши логотип Windows в левом нижнем углу экрана.
- Выберите «Выполнить» в меню «Быстрая ссылка». Кроме того, используйте комбинацию клавиш с логотипом Windows + R, чтобы открыть «Выполнить».
- Когда откроется диалоговое окно «Выполнить», введите «sfc/scannow» (без кавычек) и нажмите Enter.
- Дождитесь окончания сканирования.
- Затем перезагрузите устройство и проверьте, можете ли вы успешно запустить DISM /Online /Cleanup-Image /RestoreHealth.
Не сдавайтесь, если вы все еще не можете выполнить сканирование DISM/Online/Cleanup-Image/RestoreHealth. Вам может подойти следующий метод.
4. Используйте инструмент CHKDSK
Этот инструмент Windows позволяет сканировать жесткий диск на наличие существующих ошибок или поврежденных секторов и автоматически исправлять их. Таким образом, его использование может устранить ошибку 87.
Чтобы запустить инструмент CHKDSK, используйте это простое руководство:
- Введите «cmd» (без кавычек) в поле поиска Windows.
- Щелкните правой кнопкой мыши командную строку и выберите параметр «Запуск от имени администратора».
- Когда появится окно запроса UAC, нажмите «Да», чтобы запустить CMD от имени администратора.
- Затем введите «chkdsk» (без кавычек) и нажмите клавишу Enter.
- Дождитесь завершения процесса. Обратите внимание, что сканирование может занять несколько минут или даже часов в зависимости от количества найденных ошибок. Поэтому обязательно выполняйте его, когда не заняты на своем компьютере. Отмена может привести к еще большему количеству ошибок. Отмените его только в том случае, если вы видите сообщение об ошибке. В противном случае наберитесь терпения.
5. Используйте профессиональный инструмент для ремонта
Использование профессионального инструмента для ремонта ПК помогает выполнить тщательное сканирование, чтобы найти скрытые проблемы, вызывающие бесконечные проблемы на вашем компьютере. Ремонт ПК Outbyte отличное программное обеспечение для ремонта, доказавшее свою надежность и эффективность. Это приложение сканирует ваш компьютер на наличие системных сбоев, устаревших кешей и других проблем, влияющих на производительность, и автоматически устраняет их. Это позволяет вашей машине работать без ошибок. Он также избавляется от отслеживающих файлов cookie, которые отслеживают вашу активность и продают ваши данные третьим лицам.
Если вы хотите использовать этот инструмент для повышения производительности, конфиденциальности и безопасности вашего устройства, выполните следующие действия, чтобы установить его:
- Посетить Страница ремонта ПК Outbyte скачать его.
- Дважды щелкните установочный файл, чтобы начать процесс установки.
- Нажмите «Да», когда откроется окно «Контроль учетных записей».
- Выберите место для установки программы. Вы также можете установить флажки для дополнительных функций, которые вы хотите.
- Затем выберите «Нажмите, чтобы установить».
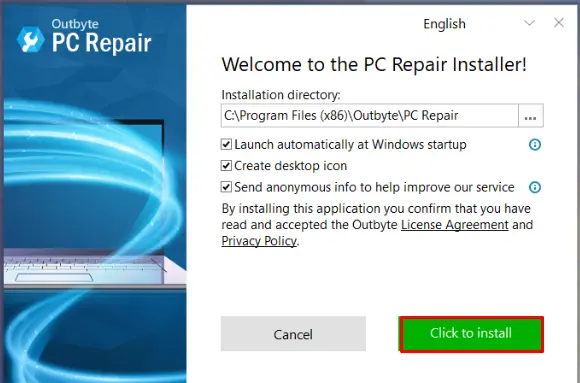
- Дождитесь завершения установки, а затем выберите параметр «Запустить восстановление ПК и сканирование ПК».
- Нажмите кнопку Готово. Приложение откроется и автоматически начнет сканирование вашего компьютера на наличие проблем.
- Все обнаруженные проблемы будут перечислены в правой части окна. Затем вы можете просмотреть их и выполнить желаемое действие.
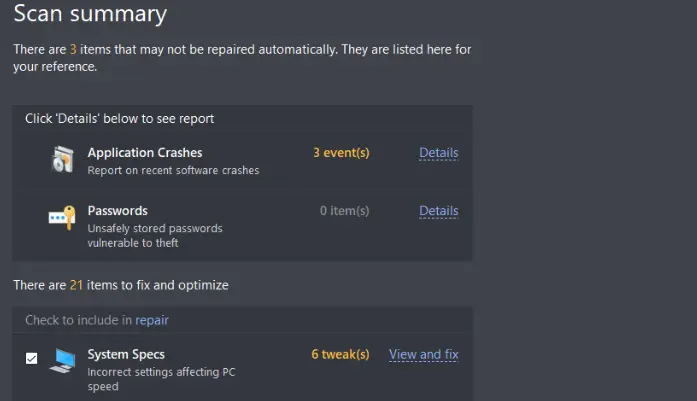
- Закройте приложение после завершения и перезагрузите компьютер, чтобы увидеть улучшенную производительность.
6. Используйте восстановление системы
Восстановление системы — это специальная функция Windows, позволяющая вернуть компьютер к определенному моменту времени. Это может быть спасением, если вы недавно внесли некоторые изменения, вызвавшие проблемы на вашем компьютере, и не знаете, как их отменить. Однако вам нужна существующая точка восстановления, чтобы вернуться к ней. Итак, если вы никогда не использовали восстановление системы, то, вероятно, у вас нет точки восстановления для применения.
Если вы создали точку восстановления до того, как впервые столкнулись с ошибкой 87 на своем устройстве, воспользуйтесь этим руководством:
- Перейдите в строку поиска Windows в левом нижнем углу экрана и введите «восстановить» (без кавычек).
- Выберите «Создать точку восстановления».
- Как только появится страница «Свойства системы», нажмите кнопку «Восстановление системы». Если кнопка неактивна, у вас нет точки восстановления для использования.
- Нажмите кнопку «Далее».
- Выберите точку восстановления для применения. Убедитесь, что вы проверили дату. Если вы не видите нужную точку восстановления, установите флажок «Показать больше точек восстановления».
- Выберите «Сканировать на наличие уязвимых программ», чтобы увидеть приложения, которые будут удалены с вашего устройства.
- Нажмите «Закрыть», затем выберите «Далее».
- Нажмите кнопку «Готово», чтобы начать процесс. После завершения вы сможете без проблем выполнить онлайн-сканирование проверки работоспособности dism.
Как предотвратить повторение ошибки 87 в Windows 10/11
Ошибка 87 довольно раздражает, поэтому вы должны сделать все возможное, чтобы она никогда не появлялась в вашей системе. Один из лучших способов сделать это — регулярно обновлять Windows, чтобы в системе не было ошибок. Вы также можете переустановить Windows, особенно если ошибка снова появляется даже после ее удаления с помощью вышеуказанных методов.
Вывод
В этой статье описано все, что вам нужно знать о команде RestoreHealth. Если у вас есть какие-либо вопросы об этой команде, обязательно оставьте комментарий ниже. Кроме того, ознакомьтесь с другими статьями, подобными этой, в нашем блоге, которые помогут вам устранить любую ошибку Windows, с которой вы можете столкнуться.





