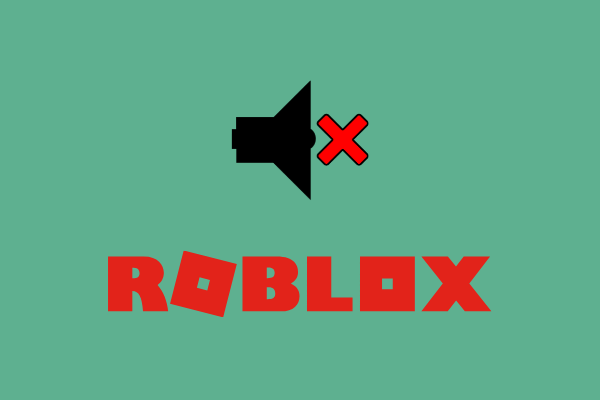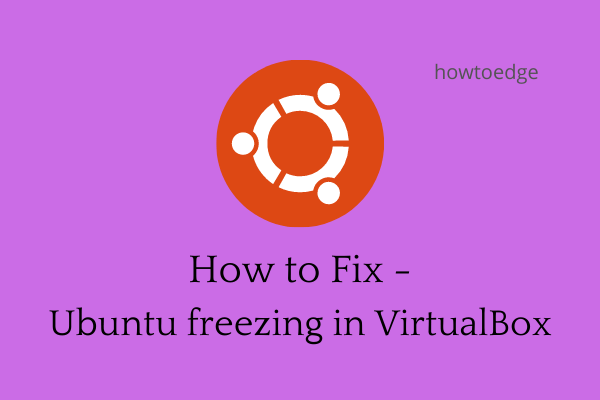Как дефрагментировать жесткий диск в Windows 10 или 11
В наши дни даже высокопроизводительные компьютеры становятся медленными и вялыми, что влияет на вашу повседневную рутинную работу. Хотя есть несколько способов сделать ваш компьютер быстрым и эффективным, вы должны выполнять «дефрагментацию жесткого диска» раз в неделю. В этом руководстве мы расскажем, как решить эту задачу, применив метод по умолчанию или используя пакетный файл.
Дефрагментация жесткого диска не только помогает освободить дисковое пространство, но также может решить или предотвратить возникновение ряда проблем. Видя его широкое использование, вы можете создать командный файл прямо на своем рабочем столе и запускать его всякий раз, когда вы чувствуете, что ваше устройство работает медленно. Лучшее в использовании командного файла – то, что вы можете дефрагментировать несколько дисков за один раз.
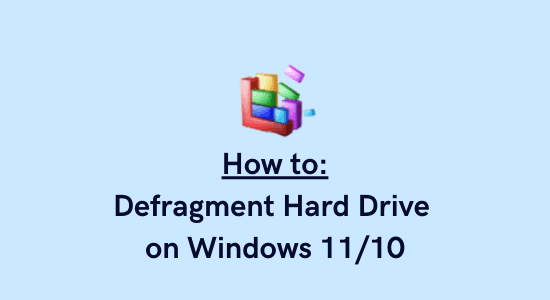
Что такое дефрагментация и как часто ее нужно делать?
Дефрагментация в основном объединяет файлы в самые маленькие фрагменты. Это важный процесс на всех дисках, которые перемещаются для сбора данных. Например – жесткие диски, дисководы гибких дисков или оптические диски. Делая это, вы также освобождаете пространство, которое может использовать ваша система для предотвращения возврата фрагментации.
По умолчанию ваша система разделяет файлы на части, чтобы улучшить возможности чтения и записи устройства. Однако, поскольку файлы отделяются друг от друга, это вызывает задержку в доступе ко всем файлам, когда это необходимо. Вот почему ваш компьютер начинает работать медленно или требуется больше времени для запуска выбранной программы. Чтобы исправить это, вы должны выполнить дефрагментацию всех дисков, особенно корневого. После дефрагментации жесткого диска все файлы соберутся вместе, и ваше устройство сможет их быстро прочитать.
Если вы заметили, что ваше устройство работает медленно, попробуйте дефрагментировать все жесткие диски. Как правило, дефрагментируйте жесткий диск один раз в месяц или когда фрагментация достигает 10% или больше.
Как дефрагментировать жесткий диск Windows 11/10
Чтобы дефрагментировать жесткий диск на ПК с Windows 11 или 10, выполните следующие простые шаги:
- Нажмите WinKey + S для запуска панели поиска.
- Введите «дефрагментировать» в текстовое поле и щелкните по первому результату.
- Когда откроется окно «Оптимизировать диски», выберите диск, который вы хотите дефрагментировать.
- Если жесткий диск не отображается нормально, щелкните Расширенный вид чтобы увидеть, скрыты ли они.
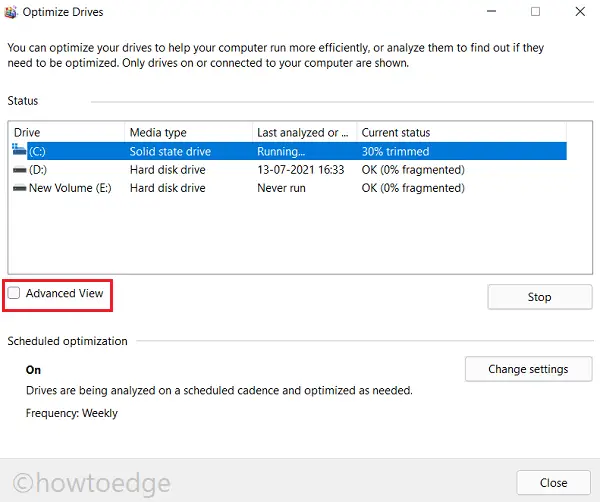
- После выбора конкретного диска нажмите кнопку «Оптимизировать».

Как запланировать дефрагментацию жесткого диска
При желании вы можете установить частоту дефрагментации жесткого диска. Таким образом, вам не нужно оптимизировать диски вручную. Вот как выполнить эту задачу –
- Прежде всего, откройте окно Оптимизировать диски, выполнив шаги, описанные выше.
- Когда он запустится, найдите и нажмите “ Изменить настройки ” в разделе – Оптимизация расписания.
- Затем появится всплывающее окно. Вы можете установить одно из следующих значений – Еженедельно, Ежемесячно или Ежедневно.
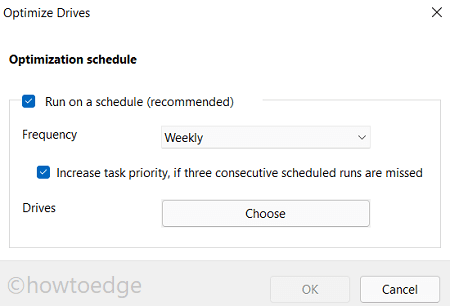
- Кроме того, вы также можете выбрать диск, к которому вы хотите применить эту запланированную дефрагментацию.
Вот и все, система выполнит дефрагментацию жесткого диска в соответствии с вашими инструкциями.
Дефрагментация жесткого диска с помощью командного файла
Хотя в этом нет ничего плохого, это может показаться скучным, если вы хотите дефрагментировать более одного диска на своем компьютере. Кроме того, если вы хотите дефрагментировать все свои диски за один раз, это займет больше времени. Здесь вы можете создать командный файл и с легкостью запустить его на своем ПК –
Поступая таким образом, вам не нужно запоминать этот процесс каждый раз, когда вы хотите дефрагментировать существующие диски на жестком диске. Все, что вам нужно сделать, это сохранить командный файл на экране рабочего стола и запускать его всякий раз, когда в этом возникает необходимость.
Вот как дефрагментировать жесткий диск с помощью командного файла в Windows 11/10:
- Щелкните правой кнопкой мыши в любом месте экрана рабочего стола и выберите «Создать»> «Текстовый документ». В Windows 11 выберите Новый предмет вместо опции New.
- Откроется пустой блокнот.
- Скопируйте / вставьте следующее во вновь созданный текстовый файл –
@echo off defrag.exe c: -f defrag.exe d: -f defrag.exe e: -f
Примечание. Мы предположили, что на вашем компьютере три диска. Если у вас их меньше, удалите те, которых нет. Точно так же, если на вашем устройстве больше дисков, добавьте дополнительную строку и назовите ее в соответствии с буквой вашего диска.
- Перейдите к опции File и нажмите Save as.
- Выберите «Все файлы» под Сохранить как тип, и поместите defrag.bat под Имя файла.

Теперь, когда вы создали командный файл, запустите этот файл от имени администратора, чтобы дефрагментировать все диски, доступные на вашем ПК. Сохраните этот файл на рабочем столе, чтобы вы могли запускать его в любое время.
Что нельзя дефрагментировать в Windows 11?
Есть определенные вещи, которые нельзя дефрагментировать с помощью каких-либо процессов. Список включает следующее –
- Диски с форматом FAT или FAT32
- Сетевые или оптические приводы
Хорошо ли дефрагментировать жесткий диск?
Однако дефрагментация жесткого диска считается хорошей только в том случае, если она выполняется в течение определенного периода времени. Если ваше устройство разносит файлы дальше друг от друга, и вы чаще приближаете их, это плохо скажется на жестком диске. Так что советуем делать это оптимально.
Нет необходимости дефрагментировать SSD, поскольку внутри них нет механического привода. Если вы сделаете это на SSD, который использует флэш-память, это приведет к более быстрому повреждению диска.