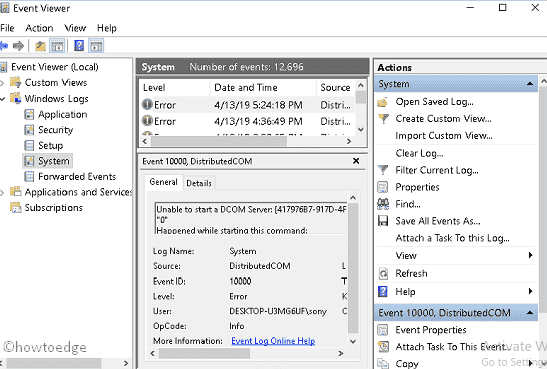Как исправить код ошибки 0X0000F004 в NVIDIA GeForce Now
NVIDIA GeForce Now — это облачный сервис потоковой передачи игр. Геймерам была предоставлена эта возможность для удаленной потоковой передачи игрового процесса. Эта игра, работающая в облаке, не требует от вас беспокойства о локальных требованиях к ПК. Тем не менее, несколько пользователей спрашивали о получении кода ошибки 0X0000F004, когда они пытались запустить его или сыграть на нем в игру.
В этом посте мы рассмотрим причины, которые должны были вызвать эту проблему, а также семь исправлений, которые могут ее решить. Давайте узнаем решения в деталях –

Что такое NVIDIA GeForce Now и как это работает?
Вы можете думать о NVIDIA GeForce сейчас прототип виртуального компьютера. После того, как вы приобрели этот инструмент, вы можете установить виртуальные существующие игры с существующей платформы цифрового распространения.
Если при потоковой передаче игр через различные облачные игровые сервисы возникают проблемы, это должно быть связано со следующими причинами:
- Поврежденные драйверы устройств, в основном адаптеры дисплея
- Внутренние глюки на нем
- Сторонний антивирус блокирует игровой процесс
- Ожидающие необязательные обновления
Исправить код ошибки NVIDIA GeForce Now 0X0000F004
Если вы получаете код ошибки 0X0000F004 при запуске NVIDIA GeForce Now или игре на ней, попробуйте следующие исправления:
1]Перезапустите GeForce Now
GeForce Now — это программа, предоставленная компанией NVIDIA. Как и любое другое программное обеспечение, GeForce Now также подвержен ошибкам. Итак, если вы получаете сообщение об ошибке при запуске или игре на нем, обязательно перезапустите это приложение. Кроме того, вы также можете попробовать запустить его от имени администратора и проверить, работает ли он.
2]Проверьте статус службы GeForce Now
Часто GeForce не запускается просто потому, что необходимая службы не работают. Поскольку это облачная игра, серверы должны оставаться в рабочем состоянии, чтобы обеспечить бесперебойную работу игр. Чтобы проверить статус своего сервера, посетите официальный сайт GeForce Now. Если нет никаких красных флажков, его серверы все в порядке и работают.
Однако, если вы видите некоторые красные флаги, обязательно подождите немного дольше. Это просто означает, что вы ничего не можете сделать со своей стороны, кроме как ждать, пока серверы снова заработают. Разработчики, должно быть, были уведомлены об этой проблеме, и они, возможно, изучают этот вопрос.
3]Проверьте наличие дополнительных обновлений
Предполагая, что вы уже проверили страницу сервера NVIDIA и обнаружили, что они работают, сделайте следующее:
В этом решении мы рассмотрим, как загружать и устанавливать необязательные обновления на ваш компьютер. Это важно, потому что Windows должна обновляться со всеми драйверами и службами. Поскольку диспетчер устройств не поддерживает предоставление каких-либо последних исправлений, вам необходимо выполнить эту задачу вручную. Сделайте это и проверьте, решается ли проблема автоматически.
4]Проверьте состояние драйвера дисплея NVIDIA.
Драйвер дисплея NVIDIA позволяет операционной системе взаимодействовать с видеокартой, обеспечивая ее правильную работу. Идите и проверьте текущее состояние различных драйверов, связанных с NVIDIA. Все они должны продолжать работать и иметь статус, как показано ниже:
- Нажмите Win + R, введите «services.msc» и нажмите «ОК».
- В окне «Службы» найдите эти службы и убедитесь, что их статусы указаны ниже.
NVIDIA Display Container LS — автоматический
Сервис NVIDIA FrameView SDK — Руководство
Сервис NVIDIA GeForce Now — автоматический (отложенный запуск)
Контейнер NVIDIA LocalSystem — автоматический
Контейнер NVIDIA NetworkService — Руководство
- Чтобы проверить любую службу, щелкните ее правой кнопкой мыши и выберите Характеристики.
- Проверьте его текущий статус в разделе «Тип запуска». Если это отличается от рассмотренного выше, используйте раскрывающееся меню, чтобы выбрать соответствующий тип.
- Нажмите «Применить», затем «ОК», чтобы подтвердить изменения.
- Перезагрузите компьютер и проверьте, устранена ли ошибка NVIDIA сейчас.
5]Разрешить все службы, связанные с GeForce Experience.
GeForce Now зависит от многих компаний, чтобы он работал должным образом; всем им должно быть позволено исправить текущую проблему. Для этого следуйте приведенным ниже рекомендациям —
- Щелкните правой кнопкой мыши на Пуск и выберите Выполнить.
- Введите services.msc в текстовое поле и нажмите Enter.
- Когда откроется окно «Службы», найдите Контейнер телеметрии NVIDIA.
- Найдя его, щелкните правой кнопкой мыши и выберите «Свойства».
- На следующем экране выберите Войти.
- Нажмите «Локальная системная учетная запись», а затем установите флажок «Разрешить сервису взаимодействовать с рабочим столом».
- Затем перейдите на вкладку «Общие» и убедитесь, что статус службы «Работает». Если это не так, щелкните по нему правой кнопкой мыши и нажмите «Пуск».
- Нажмите «Применить» > «ОК», чтобы подтвердить последние изменения.
- Аналогичным образом найдите и убедитесь, что в списке служб запущены следующие службы NVIDIA.
Контейнер дисплея NVIDIA LS
Контейнер локальной системы NVIDIA
Контейнер сетевых сервисов NVIDIA
Примечание: Если вы обнаружите, что какой-либо из сервисов NVIDIA не работает, щелкните правой кнопкой мыши и нажмите Начинать.
- После внесения необходимых изменений перезагрузите компьютер и проверьте, устранена ли проблема.
6]Обновите графический драйвер NVIDIA.
Наличие устаревших или устаревших видеокарт также может вызвать код ошибки 0X0000F004 в NVIDIA GeForce Now. Итак, если вы все еще видите код ошибки, посетите официальный сайт NVIDIA и проверьте, ожидается обновление для вашего устройства. Загрузите и установите соответствующее обновление, и NVIDIA сразу же начнет работать.
7]Переустановите GeForce Now
Если ни одно из вышеперечисленных решений не работает и все его серверы работают, вам следует рассмотреть возможность удаления GeForce, а затем переустановить его обратно на свой компьютер. Вот как это сделать –
- Щелкните правой кнопкой мыши кнопку «Пуск» и выберите «Приложения и компоненты» в списке меню.
- Найдите GeForce Now и нажмите на три вертикальные точки справа.
- Выберите «Удалить», а затем снова удалите, когда на экране входа появится всплывающее окно.
Я надеюсь, что переустановка NVIDIA GeForce поможет вам. Сообщите в разделе комментариев, какое решение работает в вашем случае.
Кончик: Если у вас возникли проблемы с обновлением, активацией или драйверами на вашем ПК с Windows, попробуйте RESTORO PC Repair Tool. Это программное обеспечение просканирует ваше устройство на наличие потенциальных проблем и устранит их автоматически.