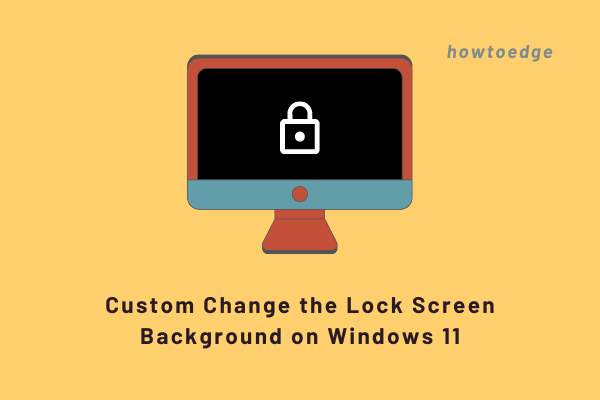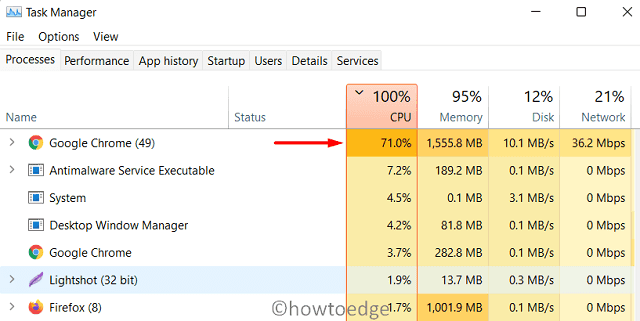Исправить ошибку «Не удается ввести PIN-код на компьютере с Windows» 0xc000006d
Несколько пользователей жаловались на получение ошибки 0xc000006d после того, как они ввели свои PIN-коды и нажали Enter на экране входа в систему. По их словам, эта проблема начала появляться вскоре после того, как они установили ожидающие обновления на свои ПК. Если вы один из таких пользователей и ищете способы решить эту проблему, вы попали в нужное место. В этом посте мы обсудим, что могло пойти не так на вашем устройстве и как решить эту проблему.
Столкнувшись с этой проблемой, вы также можете получить сообщение об ошибке следующего содержания:
Что-то пошло не так, и ваш PIN-код недоступен (статус: 0xc000006d, подстатус: 0xc0070070). Нажмите, чтобы снова настроить PIN-код.
Что касается пользователя, когда он пытается настроить свой PIN-код, это говорит: «Службе службы профилей пользователей не удалось войти в систему. Профиль пользователя не может быть загружен». И когда вы нажмете «ОК», вы вернетесь на экран блокировки, и этот процесс начнется снова.
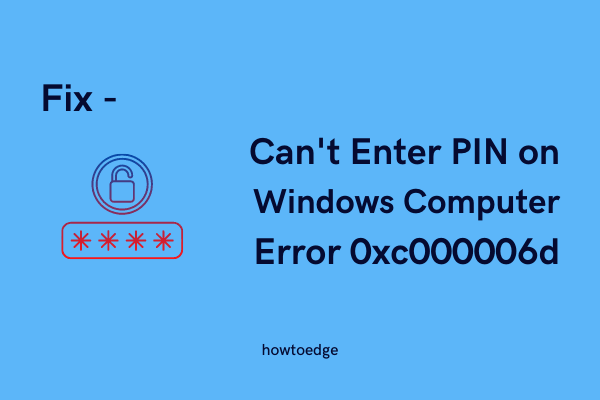
Что такое ошибка 0xc000006d и почему она возникает?
Ошибка 0xc000006d в основном связана с ошибкой ввода-вывода, и поэтому пользователи остаются на экране входа в систему. Неважно, сколько раз вы правильно введете свой пароль, вы не сможете обойти экран блокировки.
Эта ошибка в основном возникает, когда на вашем ПК выполняются следующие условия:
- Повреждение внутри файлов обновления, системных файлов или папок.
- Ожидающие обновления Windows
- Ваша учетная запись каким-то образом повреждена
- Взаимодействие со сторонними приложениями
[Solved] Ваш PIN-код недоступен. Ошибка состояния 0xc000006d.
Если вы не можете войти в свое устройство из-за ошибки состояния 0xc000006d, выполните приведенные ниже предложения и проверьте, не решает ли эта проблема на вашем компьютере с Windows.
1]Подготовьте автоматическое восстановление при запуске
Поскольку вы не можете пройти дальше экрана входа в систему, вы должны выполнить автоматическое восстановление при запуске на своем компьютере. Это не только позволит вам войти в свою учетную запись Microsoft, но также найдет и устранит любые проблемы, связанные с Windows Hello. Чтобы запустить эту служебную программу, сделайте следующее:
- Нажмите и удерживайте кнопку питания, пока ваше устройство полностью не выключится.
- Нажмите кнопку питания еще раз, чтобы снова включить его.
- Повторите два вышеуказанных шага 2-3 раза, и Windows автоматически загрузится в режиме восстановления.
- Внутри WinRE нажмите «Устранение неполадок»> «Дополнительные параметры», а затем «Восстановление при загрузке».

Этому инструменту потребуется некоторое время для обнаружения и решения проблем с PIN-кодом на вашем ПК, поэтому терпеливо подождите до тех пор. Как только это закончится, перезагрузите компьютер и проверьте, устранена ли проблема.
2]Создайте новый PIN-код
Ошибка 0xc000006d не позволяет пользователям входить в свои устройства только тогда, когда они пытаются использовать свои PIN-коды. Вместо PIN-кода, если они использовали пароль своей учетной записи или локальный ключ доступа, они могли войти в свои компьютеры.
Не вдаваясь в решение проблемы с PIN-кодом, вы скорее установите новый пароль. После того, как вы создали новый PIN-код на своем устройстве, вы можете попробовать войти в систему с его помощью. Вот как создать новый PIN-код в Windows 11/10 —
- Нажмите Win + X и выберите «Настройки».
- Перейдите в «Аккаунты» > «Параметры входа».
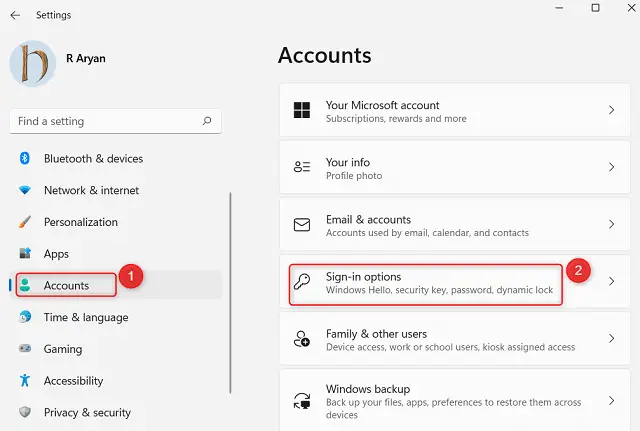
- В разделе «Способы входа» найдите PIN-код (Windows Hello) и нажмите на него.
- Когда он расширится, нажмите «Изменить PIN-код».
- Теперь следуйте инструкциям на экране, чтобы настроить новый пароль.
Примечание: Если вы забыли свой PIN-код, нажмите на ссылку — Я забыл свой PIN-код. Система перенаправит вас на вашу учетную запись Microsoft. Войдите в свою официальную учетную запись и измените там ранее существовавший PIN-код.
3]Загрузитесь в безопасном режиме
Если ошибка 0xc000006d все еще возникает, мы предлагаем загрузить ваше устройство в безопасном режиме. Когда вы находитесь в этом состоянии, все сторонние приложения и службы остаются отключенными. Не будет никакого взаимодействия с внешними источниками, и, таким образом, вы можете решить эту проблему. Давайте сначала посмотрим, как загрузиться в Clean Boot.
- Удерживая клавишу Shift на клавиатуре, щелкните значок Кнопка питания > Перезагрузить.
- Когда ваше устройство загрузится, перейдите по указанному ниже пути —
Устранение неполадок> Дополнительные параметры> Параметры запуска> Перезагрузить
- Система перезагрузится и предложит ряд вариантов.
- Выберите «Вариант 4», т.е. загрузку в безопасном режиме с поддержкой сети.
Теперь, когда вы находитесь внутри своего компьютера, проверьте, есть ли какие-либо ожидающие обновления в Центре обновления Windows. Загрузите и установите доступные исправления для вашего компьютера. Если для вашего ПК нет последних обновлений, попробуйте запустить средство устранения неполадок Центра обновления Windows. Когда это будет завершено, разрешите любые поврежденные файлы и папки на вашем компьютере с помощью SFC и DISM.
4]Попробуйте сканирование DISM и SFC
Если ошибка 0xc000006d все еще сохраняется, внутри вашего образа Windows должно быть какое-то повреждение. Попробуйте запустить инструмент DISM и проверьте, устраняет ли он встроенное повреждение. Вот как выполнить эту задачу —
DISM/Онлайн/Cleanup-Image/RestoreHealth

- Подождите несколько секунд, пока система сканирует и восстанавливает поврежденные компоненты и службы.
- После этого запустите команду проверки системных файлов. Это будет искать любые отсутствующие файлы/папки и генерировать их повторно. Для этого скопируйте/вставьте приведенный ниже код и нажмите Enter –
sfc/scannow

- Подождите еще раз, пока этот код завершит восстановление отсутствующих или поврежденных файлов.
- Затем перезагрузите компьютер и проверьте, устранена ли проблема.
5]Восстановить Windows с помощью Media Creation Tool
Когда внутреннее повреждение превышает определенный предел, даже инструменты DISM и SFC не могут его устранить. В таких случаях лучше всего использовать Media Creation Tool. Получите соответствующее программное обеспечение, посетив официальные сайты любой Windows 11 или же Windows 10. Получив файл ISO, сделайте его загрузочным и подключите к одному из портов вашей системы.
Затем перезагрузите компьютер и сделайте следующее:
- Когда программа установки Windows загрузится, нажмите Восстановить компьютер.
- Перейдите в раздел «Расширенное устранение неполадок» и нажмите «Восстановление при загрузке».
Затем система начнет искать любые проблемы, существующие на вашем компьютере. Если он их найдет, то же самое будет решено, когда ваше устройство снова загрузится.
Как исправить код ошибки 0x80070006?
Как и ошибка PIN-кода 0xc000006d, ошибка 0x80070006 также связана с проблемой PIN-кода. Когда это произойдет, вы не сможете войти в свое устройство. Решения для этого более или менее такие же, как обсуждалось выше. Итак, выполните вышеуказанные исправления и проверьте, решена ли проблема.
Кончик: Если у вас возникли проблемы с обновлением, активацией или драйверами на вашем ПК с Windows, попробуйте RESTORO PC Repair Tool. Это программное обеспечение просканирует ваше устройство на наличие потенциальных проблем и устранит их автоматически.