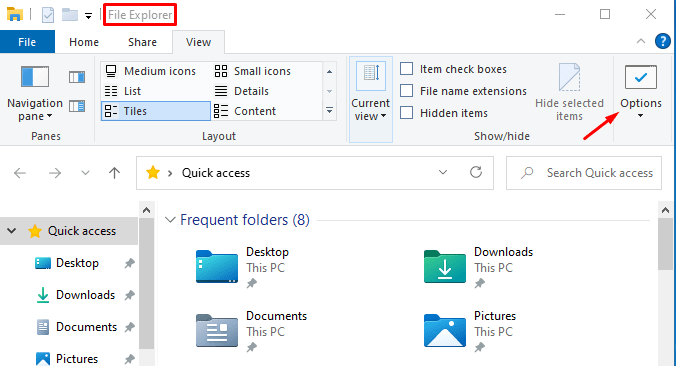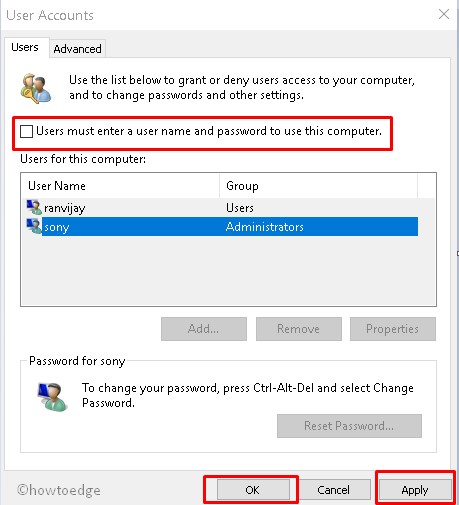Как исправить ошибку камеры 0xa00f4288 в Windows 11
Вы столкнулись с ошибкой 0xa00f4288 при запуске камеры в Windows 11 и искали способы исправить ее в Windows 11? Что ж, вы попали в нужное место, так как здесь мы обсудим, что может вызвать эту проблему, и пять рабочих способов, которые могут решить эту проблему.
Часто эта проблема сопровождается сообщением об ошибке следующего содержания:
Закройте другие приложения. Похоже, другое приложение уже использует камеру. Если вам это нужно, вот код ошибки: 0xa00f4288

Что заставляет камеру перестать работать в Windows 11?
Камера Windows может перестать работать или отображать код ошибки по разным причинам. Вот список вероятных причин, вызывающих ошибку камеры, и их решения:
- Антивирус не позволяет вам открыть приложение «Камера»
- Некоторые другие приложения используют камеру
- Поврежденные драйверы камеры
- Отключены необходимые разрешения для камеры Windows.
Поскольку основной причиной неработающей камеры является плохой драйвер, вам следует скачать и установить DriverFix на вашем ПК. Это приложение премиум-класса, которое может искать основные причины на вашем компьютере. Хотя это может автоматически решить проблему, вам необходимо приобрести это программное обеспечение.
Автоматический поиск и устранение проблем с драйверами через «DriverFix»
Исправить ошибку камеры Windows 0xa00f4288
Если вы не хотите приобретать DriveFix, просмотрите приведенные ниже исправления и примените их в том же порядке, как указано ниже. Прежде чем перейти к решениям, обязательно проверьте следующие пункты:
- Перезагрузите компьютер: часто простая перезагрузка компьютера устраняет текущую ошибку на вашем компьютере. Это работает, когда ошибка появилась из-за каких-то внутренних сбоев. Сделайте это и проверьте, можете ли вы нормально получить доступ к камере Windows.
- Отключите антивирус. Сторонняя антивирусная программа, работающая на вашем устройстве, может взаимодействовать с системными файлами и повредить их. Это, в свою очередь, может привести к тому, что камера Windows перестанет работать. Отключите антивирус и снова проверьте, запускаете ли вы камеру.
- Закройте другие приложения, работающие в фоновом режиме. Если ваше приложение камеры уже используется другим приложением, вы не сможете использовать его в нужном приложении. Чтобы это произошло, вы должны сначала закрыть это приложение.
Нажимать Ctrl + Shift + Esc для запуска диспетчера задач. В категории «Приложения» найдите приложение, которое должно использовать приложение «Камера». Когда найдете, щелкните по нему правой кнопкой мыши и выберите опцию – Завершить задачу.
проверьте, используете ли вы все программы, которые там появляются. Если нет, щелкните правой кнопкой мыши неиспользуемое приложение и нажмите кнопку – Завершить задачу. Например — Teams, Google Meet и т. д.
Если вы по-прежнему получаете сообщение об ошибке камеры 0xa00f4288, следуйте приведенным ниже решениям:
1]Удалить/переустановить камеру
Иногда проблема заключается в самой камере или драйверах, на которых она работает. Чтобы исправить это, вы должны сначала удалить драйвер камеры, а затем переустановить его на свой компьютер. Вот как это сделать –
- Нажмите Win + R, чтобы запустить «Выполнить».
- Введите «devmgmt.msc» и нажмите «ОК».
- Нажмите знак «>» рядом с «Камеры» и щелкните правой кнопкой мыши доступный драйвер внутри.
- Выберите опцию – «Удалить устройство» в контекстном меню.

- Подождите некоторое время, и вы заметите некоторые изменения на экране рабочего стола.
- Теперь нажмите кнопку «Сканировать аппаратные изменения” и снова подождите.

- Драйвер камеры будет переустановлен автоматически.
Попробуйте еще раз запустить веб-камеру, камера должна работать как положено.
Исправлено: ошибка камеры веб-камеры 0xA00F424F (0x80004001)
2]Устранение неполадок камеры Windows
Если он по-прежнему выдает ошибку 0xa00f4288, попробуйте запустить встроенное средство устранения неполадок для камеры. Этот инструмент будет искать вероятные причины, вызывающие это, и устранять их. Вот как запустить этот инструмент в Windows 11 —
- Нажмите Win + I и выберите Система.
- Перейдите в раздел «Устранение неполадок», а затем «Другие средства устранения неполадок».
- Когда он расширится, прокрутите вниз до пункта «Камера» в разделе «Другое» и нажмите кнопку «Выполнить».

- Следуйте инструкциям на экране, чтобы выполнить оставшиеся шаги.
- После этого закройте средство устранения неполадок и перезагрузите компьютер.
Я надеюсь, что проблема решится после следующего входа в систему.
Примечание: Если вы используете Windows 10, вы найдете параметр устранения неполадок, перейдя по указанному ниже пути —
Настройки (Win + I) > Обновление и безопасность > Устранение неполадок > Дополнительные средства устранения неполадок
Найдите параметр «Камера» и нажмите на него. Когда это расширится, нажмите Запустите средство устранения неполадок. Следующие шаги идентичны шагам в Windows 11.
Как исправить ошибку веб-камеры 0xA00F4271 в Windows 10
3]Восстановить / сбросить приложение камеры
Еще один жизнеспособный способ исправить код ошибки 0xa00f4288 в Windows Camera — это восстановить или сбросить его. Вы можете найти обе эти опции в разделе «Дополнительные параметры» в настройках. Параметр восстановления сохраняет все ваши данные нетронутыми, в то время как сброс удалит всю сохраненную информацию и настройки по умолчанию в приложении «Камера».
Чтобы восстановить или сбросить настройки камеры Windows, выполните следующие действия:
- Щелкните правой кнопкой мыши значок Windows и выберите «Приложения и компоненты».
- На следующем экране прокрутите вниз и найдите приложение «Камера».
- Когда найдете, нажмите на три вертикальные точки и выберите «Дополнительные параметры».
- Снова прокрутите вниз до раздела «Сброс» и сначала нажмите кнопку «Восстановить».
- Проверьте, начинает ли нормально работать приложение «Камера». Если нет, нажмите кнопку «Сброс».
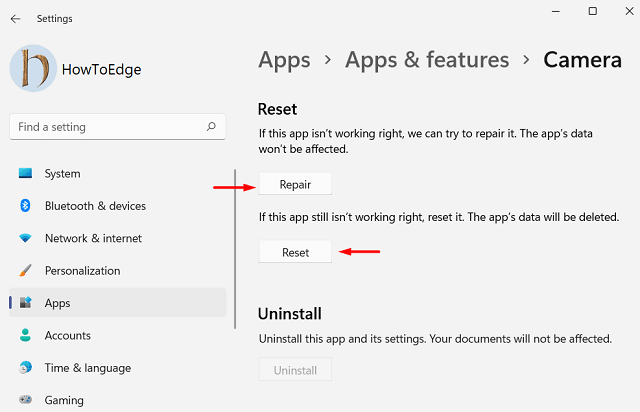
Все данные вашей камеры будут сброшены к настройкам по умолчанию. Перезагрузите компьютер и, надеюсь, он снова начнет работать.
4]Измените необходимые разрешения камеры.
Чтобы камера Windows работала правильно, вам необходимо соблюдать запрошенные разрешения. Однако, если вы предоставили разрешения, удалите их позже, такие ошибки также могут возникнуть. Чтобы решить эту проблему, вы должны проверить разрешения камеры и разрешить их (если они отключены). Вот как перепроверить и разрешить запрошенные разрешения —
- Запустите «Настройки» (Win + I) и выберите «Конфиденциальность и безопасность» на левой панели.
- Перейдите на правую панель, прокрутите вниз и нажмите «Камера» под Разрешения приложения.
- Разрешите все запрошенные приложения, сдвинув главный тумблер вправо.

Перезагрузите компьютер и проверьте, можете ли вы запустить камеру в Windows 11/10.
Как исправить другое приложение, которое уже использует камеру?
Если камера уже используется, вам нужно сначала найти и закрыть это приложение. Вы можете нажать Ctrl + Shift + Esc, чтобы запустить диспетчер задач. В разделе «Приложения» найдите программу, которая должна использовать вашу камеру. Щелкните правой кнопкой мыши это приложение и выберите опцию – Завершить задачу.
Теперь, когда вы закрыли приложение, вы можете перезапустить программу, в которой вы хотите запустить камеру.
Как починить камеру Windows?
Ошибки Windows Camera в основном возникают из-за повреждения соответствующих драйверов. Вы можете либо найти дополнительные обновления в Центре обновления Windows, либо загрузить/установить их (если они были найдены). В противном случае просто перейдите на DriverFix приложение.