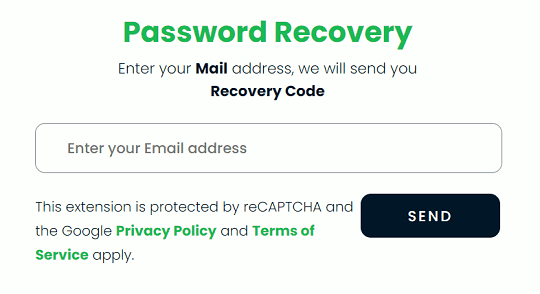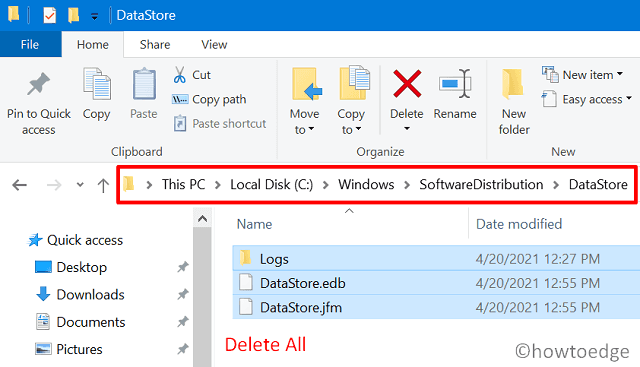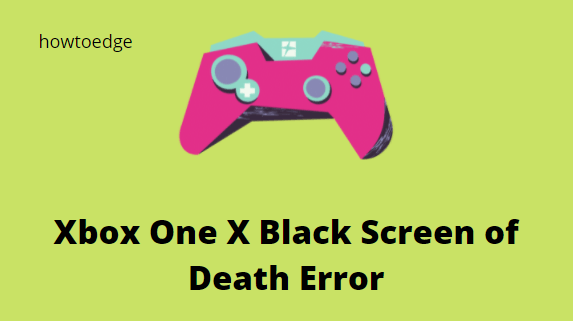Как исправить ошибку обновления 0x80240019 в Windows 11/10
Ошибка 0x80240019 – это в основном проблема, связанная с обновлением, которая при возникновении не позволяет пользователям устанавливать доступные исправления на свои устройства. Если вы тоже столкнулись с этой проблемой на своем ПК с Windows 11/10, прочтите это руководство до конца.
Давайте узнаем общие причины появления ошибки обновления 0x80240019 и шесть возможных способов ее исправления на ПК с Windows 11/10. Эта ошибка обычно сопровождается предупреждающим сообщением следующего вида:
WU_E_EXCLUSIVE_INSTALL_CONFLICT – эксклюзивное обновление не может быть установлено с другими обновлениями одновременно.

Что вызывает сбой Windows с кодом ошибки 0x80240019?
Windows 11 или 10 может выйти из строя с кодом ошибки 0x80240019, когда ваша система встречает одну или несколько из следующих проблем:
- Поврежденные компоненты обновления Windows
- Излишне сохраненный кеш внутри SoftwareDistribution или Catroot2
- Недостаточно места на диске C:
- Наличие файлов pending.xml
Ошибка Центра обновления Windows 0x80240019 Решения
Если вы столкнулись с проблемами при установке обновлений Windows из-за кода ошибки 0x80240019, попробуйте следующие исправления:
1]Установите обновления Windows вручную
Лучший способ устранить ошибку с кодом 0x80240019 – вручную установить обновление, которое ранее не давало сбоя на вашем компьютере. Для этого вам необходимо знать номер последнего исправления безопасности. Если вы этого не знаете, вы можете получить его на странице истории обновлений Windows.
- Узнав номер накопительного обновления, посетите Каталог Центра обновления Майкрософт.
- Введите номер базы знаний в строке поиска и нажмите Enter.
- Список подходящих результатов появится на экране дисплея.
- Выберите тот, который лучше всего соответствует архитектуре вашей системы, и нажмите кнопку «Загрузить».
- Щелкните верхнюю ссылку, чтобы начать загрузку автономного пакета.
- После завершения загрузки дважды щелкните файл установки, чтобы завершить его установку.
- Ваш компьютер может перезагружаться несколько раз во время установки.
Хотя это эффективный способ решения различных проблем, связанных с обновлением, в Windows 11, ошибка может возникнуть снова, когда станет доступен следующий патч. Это появится снова, только если на вашем устройстве возникнут внутренние сбои. Чтобы исправить их, вы можете попробовать эти исправления.
2]Запустите средство устранения неполадок Центра обновления Windows.
Средство устранения неполадок Центра обновления Windows – это встроенный инструмент Microsoft, предназначенный для автоматического поиска и устранения любых проблем, связанных с обновлением, на ПК с Windows 11 или 10. Вот как вы можете запустить эту служебную программу –
- Прежде всего, откройте приложение «Настройки», нажав Win + I.
- Перейти к Система> Устранение неполадок> Другие средства устранения неполадок следующий.
- В разделе «Наиболее частые» вы найдете кнопку «Выполнить» в Центре обновления Windows.

- Что ж, нажмите на нее. В окне устранения неполадок нажмите Далее и следуйте инструкциям на экране.
3]Очистить файлы pending.xml
Если вы пытались загрузить обновления Windows ранее, но они не загружаются должным образом, на вашем компьютере могут находиться файлы pending.xml. Попробуйте сначала очистить их, и вы обнаружите, что ошибка 0x80240019 также решается. чтобы очистить такие файлы, сделайте следующее –
- Откройте командную строку с правами администратора.
- На консоли с повышенными привилегиями скопируйте / вставьте следующее и нажмите Enter –
Ren c: windows winsxs pending.xml pending.old
- После удаления файлов обновления Windows проверьте, можете ли вы обновить Windows сейчас.
4]Убедитесь, что на диске достаточно места для обновлений Windows 11.
Недостаточно места для хранения на диске C: также может привести к различным проблемам, связанным с обновлением в Windows 11. Итак, идите и проверьте, достаточно ли на корневом диске места на диске или нет. Если нет, попробуйте удалить неиспользуемые файлы, старые установки, временные файлы и т. Д. С помощью Disk Cleanup Tool.
После очистки указанных выше файлов на диске должно быть достаточно места для новых обновлений Windows. Итак, перейдите по пути ниже и нажмите Проверить наличие обновлений –
Настройки> Центр обновления Windows> Проверить наличие обновлений
5]Сбросить компоненты обновления
Часто проблемы с обновлением возникают только из-за повреждений внутри компонентов обновления, отключенных служб обновления или ненужных файлов, хранящихся в папках кэша Windows. Нет смысла решать их по очереди. Вместо этого вы можете открыть CMD от имени администратора и запустить коды ниже один за другим. Чтобы лучше понять это, мы разделили процесс сброса отдельно, и они –
- Отключить / остановить службы, связанные с обновлением
чистые стоповые биты net stop wuauserv net stop appidsvc net stop cryptsvc
- Очистить папки кэша Windows
rmdir% systemroot% SoftwareDistribution / S / Q rmdir% systemroot% system32 catroot2 / S / Q
- Перезапустите службы, которые вы остановили ранее
чистые стартовые биты net start wuauserv net start appidsvc net start cryptsvc
Примечание: приведенных выше кодов должно быть достаточно для сброса компонентов обновления. Однако, если ошибка возникла из-за отсутствия некоторых файлов DLL, вы можете повторно зарегистрировать их. Для этого подпишитесь на этот пост.
После выполнения всех приведенных выше кодов посетите Центр обновления Windows и нажмите Проверить наличие обновлений. Позвольте системе найти и установить ожидающие исправления на вашем компьютере.
6]Проверьте файл журнала обновления Windows.
Я надеюсь, что ошибка 0x80240019 уже устранена. Если это не так, вы можете проверить файл журнала обновлений Windows и посмотреть, что там отображается. Как правило, всякий раз, когда ваше устройство сталкивается с проблемой, связанной с обновлением, она регистрируется в файле журнала обновлений Windows. Доступ к этому файлу даст четкое представление о том, почему проблема все еще возникает. Вот как вы можете получить доступ к этому файлу журнала –
- Нажмите Windows + S, чтобы открыть окно поиска.
- Введите «Просмотр событий» и дважды щелкните наиболее подходящий результат.
- В окне просмотра событий перейдите по пути ниже –
Журналы приложений и служб> Microsoft> Windows> WindowsUpdateClient> Operational
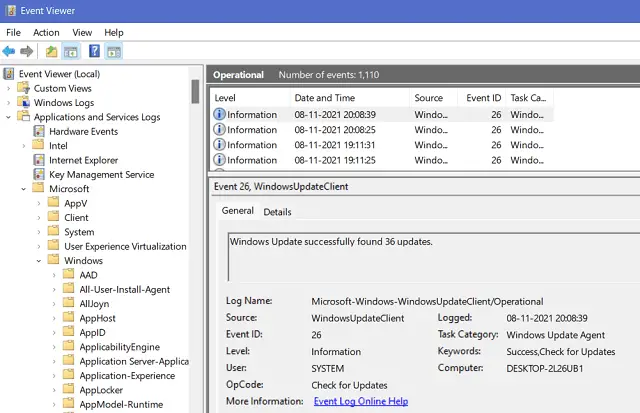
- Как только вы окажетесь внутри Operational, проверьте, не отображается ли хотя бы какое-либо критическое сообщение или предупреждение.
- Здесь вы найдете применимые способы устранения кода ошибки 0x80240019.
Что делать, если Windows 11 все еще не обновляется?
Если средство просмотра событий не предлагает никаких способов избавиться от кода ошибки 0x80240019, а Windows 11 по-прежнему не работает, мы рекомендуем выполнить новую установку Windows.