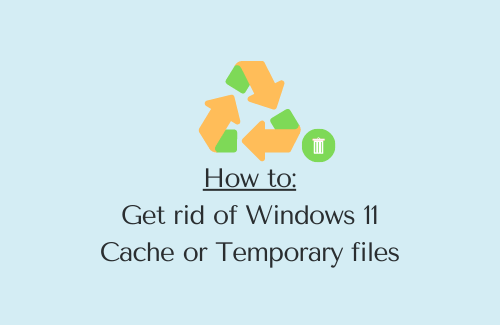Как отключить автоматическое выполнение обновлений Windows 10
В этом посте мы продемонстрируем пять эффективных способов отключить обновления Windows 10. Читайте дальше, чтобы узнать больше.
Если вы используете Windows 10, вы могли заметить, что Windows автоматически устанавливает обновления независимо от того, что вы хотите. Ваш компьютер автоматически обновляется, когда вы работаете с ним, и его нужно часто перезагружать. На обновление и перезагрузку компьютера уходит так много времени.

Как отключить автоматические обновления Windows 10
Как только качественное обновление станет доступно, Windows 10 загрузит и установит его автоматически. Верно, что автоматические обновления могут исправить уязвимости и улучшить производительность, но они часто нежелательны из-за ошибок, которые они включают.
1]Отключить службу запуска обновления окон.
Это лучший способ избежать обновлений Windows 10 на вашем устройстве. Все, что вам нужно, – это отключить службы, необходимые для загрузки последних обновлений сборки. Вот как выполнить эту задачу –
- Перейдите в панель поиска вашего окна и введите там Services.
- Щелкните правой кнопкой мыши верхний результат и выберите Запустить от имени администратора.
- Прокрутите вниз до службы Windows Update и прочтите ее текущий статус.
- Если в столбце состояния написано «работает», щелкните его правой кнопкой мыши и нажмите «Стоп».
- Еще раз щелкните правой кнопкой мыши Центр обновления Windows и выберите «Свойства».
- Затем выберите «Отключено» в раскрывающемся меню рядом с «Тип запуска» и нажмите «Применить», затем «ОК».
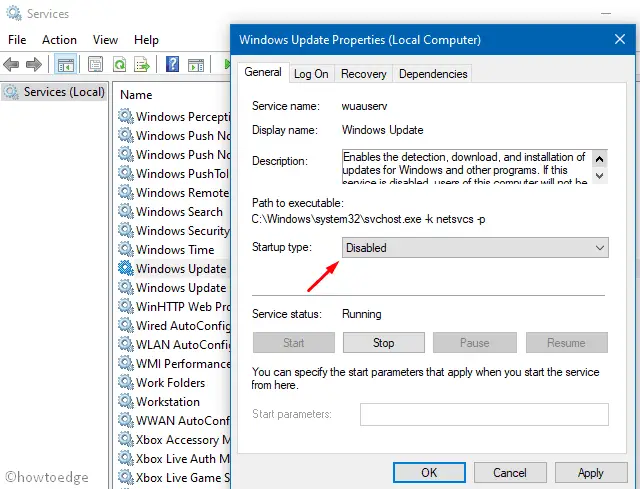
2]Отключить обновления Windows с помощью групповой политики.
Если вы используете версию Windows 10 Pro или Enterprise, вы можете отключить обновления Windows 10 с помощью групповой политики. В случае, если вы используете Windows 10 Home edition, пропустите этот метод –
- Нажмите Win + R, чтобы запустить команду «Выполнить».
- Введите gpedit.msc рядом с мигающим курсором и нажмите OK.
- Перейдите по следующему пути на левой панели –
Конфигурация компьютера> Административные шаблоны> Компонент Windows> Центр обновления Windows
- Перейти вправо и дважды щелкнуть по Настроить автоматические обновления.

- Затем установите выключенный переключатель и нажмите ОК.
3]Отключить обновления Windows с помощью реестра.
Поскольку этот метод включает изменение определенных записей в реестре, мы предлагаем также создать полную резервную копию системы и резервную копию реестра. После резервного копирования вашего компьютера вы можете сделать следующее:
- Нажмите WinKey + S, чтобы запустить интерфейс поиска.
- Введите «regedit» в текстовое поле и дважды щелкните верхний результат.
- Затем перейдите по следующему пути –
HKEY_LOCAL_MACHINE> Программное обеспечение> Политики> Microsoft> Windows
- Щелкните правой кнопкой мыши Папка Windows и нажмите New> Key. Назови это Центр обновления Windows и нажмите Входить.
- Снова щелкните эту папку правой кнопкой мыши и выберите New> Key, переименуйте эту папку в AU и нажмите Входить.
- Перейти к соседнему правому краю и щелкнуть Создать> DWORD (32-битное значение). Переименуйте эту запись в «NoAutoUpdate» и нажмите клавишу Enter.
- Дважды щелкните вновь созданную запись и измените ее предопределенное значение на «0» с «1».
- Наконец, нажмите ОК и перезагрузите компьютер.
4]Установите дозированное соединение
Если вас больше всего беспокоит ненужная потеря данных, вы можете выбрать параметры дозированного подключения. Если это применить, Windows не будет загружать новые исправления безопасности. Однако, если обновление является критическим, Windows 10 просто загрузит новые выпуски в обход ограничения. Чтобы настроить компьютер как дозированное соединение, следуйте приведенным ниже инструкциям:
- Нажатие Windows + I на клавиатуре запустит приложение «Настройки».
- Выберите Сеть и Интернет.
- Нажмите Вай фай после этого Управляйте известными сетями на правой странице.
- Щелкните доступное соединение и выберите Свойства.
- Прокрутите вниз и сдвиньте тумблер «Установить как дозированное соединение» вправо.
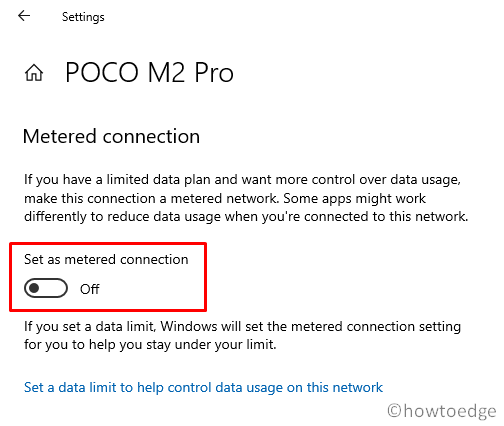
5]Приостановить автоматические обновления
Есть способ отключить все обновления Windows 10, которые происходят автоматически. Для этого следуйте приведенным ниже инструкциям –
- Нажмите клавишу Windows на клавиатуре и выберите «Настройки» (значок шестеренки).
- Выберите Обновление и безопасность> Центр обновления Windows.
- Перейти вправо и нажать на Расширенные настройки в разделе приостановки обновлений.
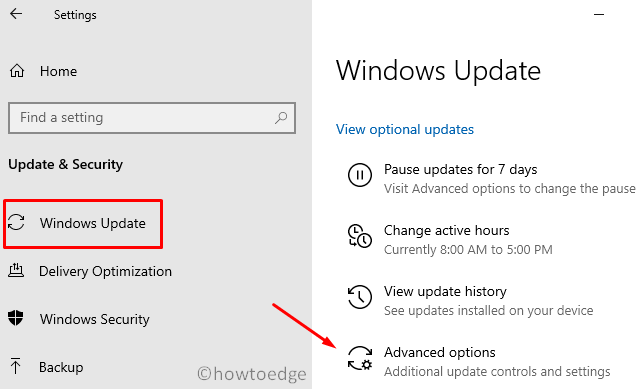
После этого будут приостановлены последние накопительные обновления почти на один месяц или 35 дней. Я надеюсь, что эта статья окажется для вас полезной при отключении обновлений Windows 10 на вашем компьютере.