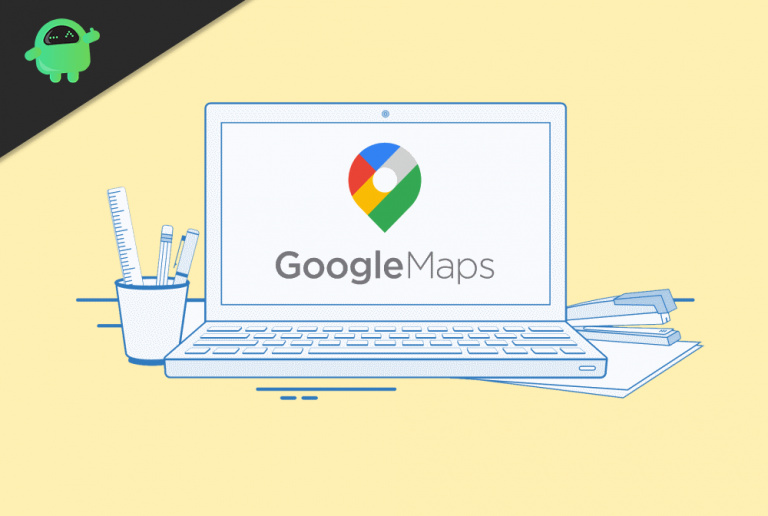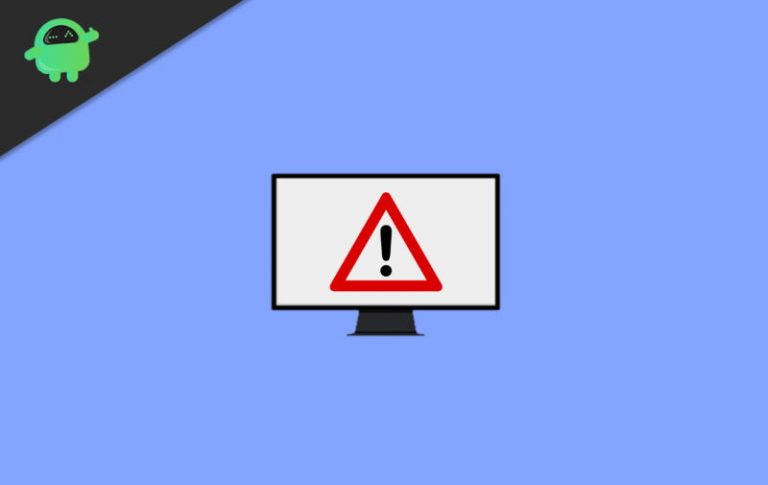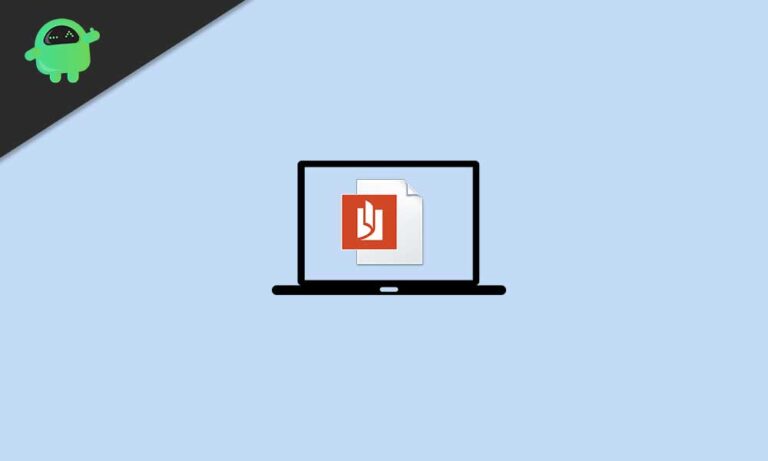Как отключить уведомления на компьютере с Windows 10
Вы хотите знать, как отключить постоянные уведомления, появляющиеся на вашем ПК с Windows 10.? В этом руководстве я объясню вам, как это сделать. Уведомления важны для того, чтобы быть в курсе различных событий на вашем компьютере. Это может быть предупреждение об обновлениях системы, обновлениях приложений, подозрительных приложениях и т.п. Иногда вы также получаете уведомления о том, что не так важно. Ненавижу, когда на экране компьютера постоянно появляются уведомления, пока я работаю.
В ОС Windows есть настройки, которые помогут вам остановить входящие уведомления. Вы можете полностью отключить уведомления для всей системы. В то же время вы также можете отключить уведомления индивидуально для любого приложения, которое отправляет ненужные предупреждения. Давайте посмотрим, как это сделать.
Отключить уведомления на компьютере с Windows 10
Вам необходимо настроить параметры системы на своем компьютере, чтобы изменить настройки уведомлений или полностью отключить их на своем устройстве.
Как отключить уведомление для всей системы?
- Нажмите Windows + I горячая клавиша для запуска Настройки раздел
- Нажмите на Система
- Затем на левой панели нажмите на Уведомления и действия
- В центре экрана будет опция Получайте уведомления от приложений и других отправителей
- Этот вариант установить на поэтому вы получаете уведомления 24 X 7

- Нажмите на переключатель, чтобы выключи эту опцию
Вот и все. С этого момента вы не будете
- получать уведомления на экране блокировки,
- слышать звуки уведомлений,
- получать напоминания,
- получать уведомления о звонках VoIP.
Тем не менее, вы по-прежнему будете получать предложения, советы и рекомендации по улучшению работы с ОС Windows. Кроме того, вы получите предложения по установке и настройке определенных приложений. Windows будет продолжать показывать вам последние функции и обновления, которые вы можете установить на свой компьютер.
Отключить уведомления для отдельных приложений, установленных на вашем ПК
Если вы избирательно разрешаете определенным приложениям отправлять вам уведомления, вы также можете установить это.
- Как и в предыдущем разделе, перейдите в Настройки > Система > Уведомления и действия
- Затем перейдите к Получать уведомления от этих отправителей

- Вы увидите список установленных приложений на вашем ПК и уведомления включены на всех из них
- Просто нажмите на переключатель, чтобы отключить уведомления от всех тех приложений, от которых вы не хотите получать оповещения
Временно отключить уведомления в Windows 10 с помощью Focus Assist
В Windows 10 есть эта функция, которая называется Помощь в фокусе который при включении перестанет показывать входящие уведомления в течение определенного периода времени. Допустим, вы дома, вернувшись из офиса, и не хотите получать уведомления на свой ноутбук до следующего утра, тогда вы можете установить временные рамки. В течение этого периода времени Focus Assist будет активен, и вы не увидите никаких уведомлений на своем ПК.
Чтобы включить поддержку фокусировки
- Нажмите кнопку Центра уведомлений. в правом нижнем углу экрана рабочего стола Windows
- Тогда вы увидите множество плиток для различных функций.
- Искать Помощь в фокусе плитка [the one with a crescent moon symbol]
- Нажмите на него, чтобы включить

- Вы увидите что-то вроде Только приоритет
- Только приоритет означает, что пока включена функция Focus Assist, вы будете получать уведомления от приложений, которым вы установили приоритет.
- Снова щелкните плитку Focus Assist, чтобы изменить ее на Только будильники.
- Вышеупомянутый параметр временно отключит все уведомления, кроме установленных вами будильников. Это вариант, который я рекомендую настроить при включении Focus Assist на вашем ПК.
Установить список приоритетов приложений для Focus Assist
Вы также можете включить Focus Assist и настроить его параметры, перейдя в Системные настройки вашего компьютера. Это для варианта Только приоритет где вы можете указать, какие приложения могут отправлять вам уведомления.
Заключение
Итак, если уведомления вас сильно беспокоят на вашем компьютере с Windows 10, отключите эти уведомления или определите приоритеты, какие приложения могут отправлять вам уведомления. Таким образом, вы не будете отвлекаться от работы или от досуга. Надеюсь, это руководство было для вас полезным.