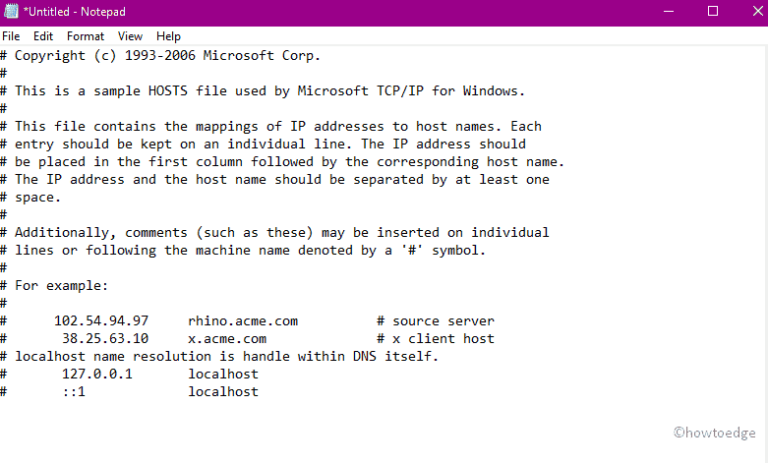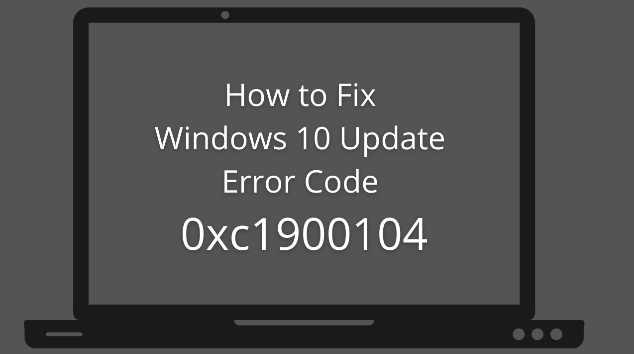Как правильно настроить новый ПК с Windows 10
Вы недавно купили новый компьютер с Windows 10 и хотите настроить все необходимые параметры. Что ж, вы попали в нужное место, так как здесь, в этом руководстве, мы объясняем все ключевые аспекты, которые вы должны обеспечить, чтобы получить хорошо работающий компьютер.
Возможно, вы уже знаете основные вещи для начала. Если нет, не волнуйтесь, поскольку мы начнем с основ до некоторых профессиональных советов, которые вы должны включить в случае, если на вашем устройстве появятся ошибки. Давайте подробно рассмотрим основные настройки –
Как настроить новый ПК с Windows 10
Ниже приведены основные настройки, которые вы должны проверить или настроить перед использованием нового ПК с Windows 10.
1]Проверьте подключение к сети
Прежде чем настраивать новый компьютер с Windows 10, прежде всего убедитесь, что у него хорошее подключение к Интернету. Это важно, потому что вам нужно подключить свой компьютер к Microsoft в первый раз. Вы можете пропустить это, зарегистрировав локальную учетную запись пользователя. Однако, чтобы установить последние исправления безопасности, вы должны подключить свой компьютер к хорошей сетевой связи.
- Нажмите «Windows key + I» на клавиатуре.
- Выбирать Сеть и Интернет.
- На левой панели нажмите Wi-Fi, затем выберите конкретное сетевое подключение через мобильную точку доступа или широкополосное соединение.
В качестве альтернативы, если у вас есть подключение к сети Ethernet, подключите сетевой кабель к соответствующему порту. Подождите, пока соединение не запустится автоматически.
2]Создать учетную запись электронной почты / Войти
Следующее, что необходимо сделать, это создать или использовать учетную запись электронной почты для входа в ваше устройство. Вот как выполнить эту задачу –
- Нажмите WinKey + I вместе, чтобы войти в приложение “Настройки”.
- Здесь выберите учетные записи после этого вариант Электронная почта и Учетные записи в левом столбце.
- Нажмите «Добавить учетную запись» и используйте свои учетные данные Microsoft для входа в свою официальную учетную запись.
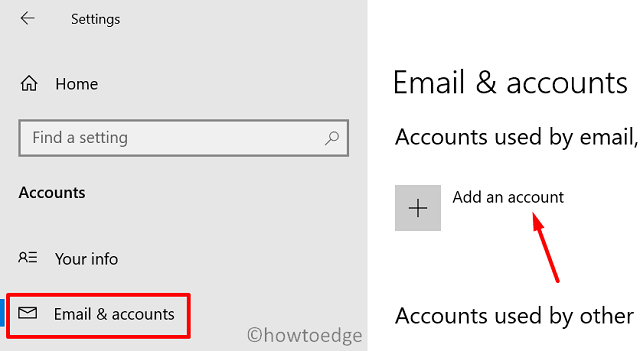
Примечание. Если у вас нет уже существующей учетной записи, вы можете сначала создать свою учетную запись, а затем повторно выполнить указанные выше действия.
Хотя вы можете пропустить этот шаг, мы предлагаем иное. Это связано с тем, что настройка вашего ПК с официальным идентификатором электронной почты помогает восстановить вашу учетную запись, если вы забудете свой пароль на более позднем этапе. В дополнение к этому, он также помогает автоматически подписываться на приложения, загруженные из Microsoft Store.
3]Создавайте пароли для защиты
Этот шаг – скорее личный выбор. Если вы единственный пользователь компьютера, вы можете отказаться от пароля. Однако, если вы позволяете своим друзьям или родственникам использовать ваш компьютер довольно часто, мы рекомендуем защитить вашу конфиденциальность, создав пароль. Для этого используйте следующие шаги –
- Нажмите «Windows key + I» на клавиатуре.
- Нажмите на опцию Account.
- Перейдите на левую панель и щелкните параметр входа, перейдите в режим конфиденциальности и включите последний параметр (использовать мои данные для входа, чтобы автоматически завершить настройку устройства после обновления или перезапуска).
- И, наконец, нажмите на значок пароля / Windows hello pin / Windows hello fingerprint по вашему выбору или в соответствии с параметрами, доступными на вашем устройстве, и создайте свой пароль.
4]Выберите приложения по умолчанию
После установки правильного пароля для вашего ПК пришло время выбрать правильное приложение для открытия обычных файлов, таких как мультимедиа, документы и т. Д. Для этого выполните следующие действия:
- нажмите Ключ победы и щелкните значок настройки.
- Затем щелкните Приложения> Приложения по умолчанию.
- Перейдите вправо и выберите приложение по умолчанию для различных служб, таких как – Музыкальный проигрыватель, Средство просмотра фотографий, Веб-браузер и т. Д.
- Просто щелкните существующее программное обеспечение, после чего выберите приложение из списка.
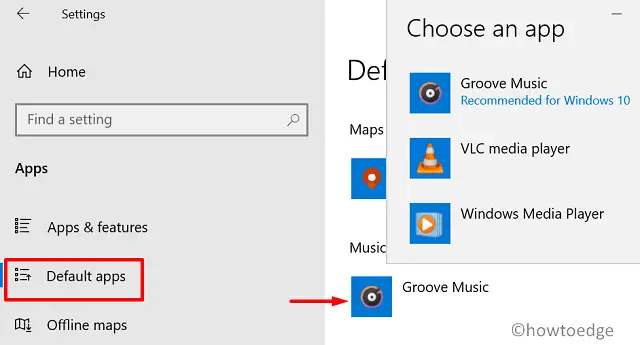
- Вы можете выбрать приложения по умолчанию по своему усмотрению.
5]Обновления Windows
Самым важным делом является обновление вашего ПК с помощью последних исправлений безопасности. Даже если вы не обновите существующую версию ОС сборки на своем компьютере, ваше устройство будет работать нормально. Однако мы предлагаем обновить Windows 10, чтобы на вашем компьютере не осталось уязвимостей. Вот как загрузить и установить последние накопительные обновления –
- Нажмите «Windows key + I».
- Нажать на Обновление и безопасность вариант.
- Выбирать Центр обновления Windows в левом столбце.
- На правой панели щелкните Проверить наличие обновлений.
- Ваш компьютер будет искать ожидающие обновления. Если он обнаружит какие-либо доступные обновления, он автоматически загрузит / установит их на ваш компьютер.
Примечание. Чтобы получать обновления автоматически через определенный промежуток времени, щелкните параметр «Изменить часы активности». На следующем экране сдвиньте тумблер и нажмите кнопку изменения рядом с Текущими активными часами.
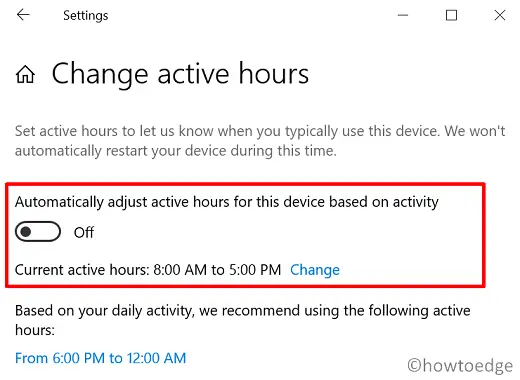
- После внесения вышеуказанных изменений перезагрузите компьютер.
6]Включите “Найти мое устройство”
Это необязательная функция для активации на вашем компьютере. Если вы постоянно держите свой ноутбук при себе во время пробежки, мы предлагаем включить это, используя приведенное ниже руководство:
- Нажмите Win + I.
- Когда приложение настроек запустится, нажмите Обновление и безопасность.
- Далее нажмите Найти мое устройство.
- Перейдите на правую панель и нажмите кнопку «Изменить» в разделе «Найти мое устройство».
- Сдвиньте тумблер вправо во всплывающем окне.
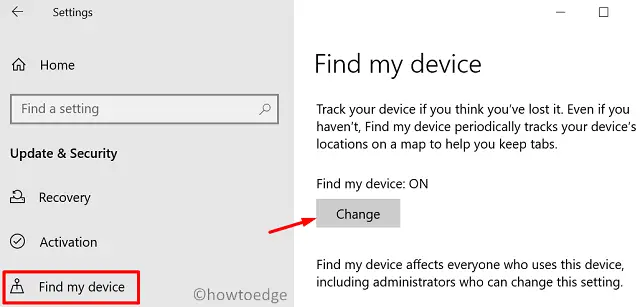
7]Создать точку восстановления
Сохранение резервной копии системы – важная вещь в наши дни, поскольку известно, что ОС Windows 10 время от времени попадает в проблемы. Вот как создать точку восстановления, которую вы можете использовать для восстановления вашего компьютера до исходного состояния, когда все работало нормально:
- Нажмите «Windows key + S» на клавиатуре.
- Введите точку восстановления в строке поиска.
- Выбирать Создайте точку восстановления.
- Выберите локальный диск (C:) (системный) и нажмите кнопку «Настроить».
Примечание. Если вы установили операционную систему на другой диск, выберите именно этот диск.
- В следующем окне щелкните Включите защиту системы затем нажмите кнопку ОК.
- Вернувшись в окно «Свойства системы», нажмите «Создать».
- Введите имя (желательно текущую дату) под полем имени и нажмите «Создать».
- Теперь подождите несколько секунд, пока система сгенерирует точку восстановления на вашем компьютере.
- Когда вы получите сообщение «Точка восстановления была успешно создана», нажмите «Закрыть», затем снова «ОК».
Перезагрузите Windows, чтобы применить последние изменения к вашему устройству.
Читайте также: создание точки восстановления системы с помощью командной строки или PowerShell
8]Восстановите свои файлы и данные
Если вы использовали Windows ранее и сохранили свою работу где-нибудь в OneDrive, подключитесь к ней, чтобы восстановить все свои файлы и данные. Если нет, просто пропустите этот шаг.
- Нажмите клавишу Windows и введите «OneDrive» в строку поиска.
- Щелкните верхний результат, чтобы запустить приложение OneDrive.
- Когда откроется новое окно, нажмите кнопку «Начать».
- Войдите в свою учетную запись, используя учетные данные Microsoft. Файлы начнут автоматически скачиваться из облака.
9]Включить Microsoft Defender
Нет необходимости загружать и устанавливать какой-либо сторонний антивирус на ПК с Windows 10. Включение Microsoft Defender может устранить различные типы вирусов и вредоносных программ на вашем устройстве. Вот как включить эту программу –
- Нажмите клавишу со стрелкой вверх на панели задач и выберите значок щита.
- При этом запустится приложение безопасности Windows.
- Найдите внутри него желтые флажки и следуйте инструкциям на экране, чтобы их избежать.
- Убедившись, что все в порядке, закройте приложение и перезапустите Windows.
10]Обновите все драйверы устройств.
Поскольку это новый компьютер, доступные драйверы могут быть устаревшими или устаревшими. Итак, вы должны обновить каждый из драйверов устройств, используя следующие шаги:
- Нажмите «Windows key + X», чтобы открыть меню питания.
- Нажмите на опцию «Диспетчер устройств».
- Разверните раздел, содержащий желтый восклицательный знак.
- Щелкните правой кнопкой мыши доступный драйвер устройства внутри и выберите параметр обновления драйвера.
- Затем выберите «Автоматический поиск драйверов».
- Теперь следуйте инструкциям на экране, чтобы завершить оставшийся процесс.
Когда все драйверы вашего устройства будут обновлены, перезагрузите компьютер.
Ваш новый компьютер с Windows 10 настроен, добро пожаловать в новый мир.