Как сбросить пароль администратора Mac без диска?
Несанкционированный доступ в настоящее время является тревожной проблемой, будь то на устройстве Apple или Windows. Когда кто-то успешно взломает устройство, последствия могут быть разрушительными или даже опасными для жизни. Если это не приводит к потере данных, это может привести к потере денег или краже личных данных.
Одним из самых популярных способов взлома устройств хакерами является подбор паролей. Злоумышленники могут легко угадать распространенные пароли, что приводит к получению доступа и контролю устройства.
С другой стороны, сложный пароль может доставить хакерам головную боль, так как его сложно угадать. Чем сложнее пароль, тем ниже риск неожиданного вторжения.
Хотя компьютеры Mac менее подвержены атакам, никогда не будет ошибкой перестраховаться. Используйте надежные пароли и убедитесь, что вы не повторяете их во всех своих учетных записях. И не волнуйтесь, если вы когда-нибудь забудете свои пароли. С кем не бывает.
Но хорошая новость заключается в том, что вы можете сбросить свой пароль Mac в любое время. Позвольте нам поделиться с вами некоторыми способами сброса паролей администратора на компьютерах Mac в разделе ниже.
Как сбросить пароль администратора на Mac
Если вы хотите повысить безопасность своего устройства или просто забыли пароль администратора Mac, вы можете использовать эти простые, но эффективные способы сброса пароля администратора на вашем Mac.
Способ №1: использовать другую учетную запись администратора
У вас есть другая учетная запись администратора на вашем Mac? Затем подумайте о том, чтобы попробовать этот метод для сброса пароля администратора Mac. Это легко сделать. Просто выполните следующие действия:
- Включите свой Mac и войдите в систему, используя другую учетную запись администратора.
- Затем перейдите в «Системные настройки» и выберите «Пользователи и группы».
- Щелкните значок замка, чтобы начать внесение изменений.
- Выберите правильную учетную запись администратора и нажмите кнопку «Сбросить пароль», которая появляется на правой панели окна.
- Введите новый пароль для выбранной учетной записи.
- Введите пароль еще раз, чтобы подтвердить изменение.
- Нажмите кнопку «Изменить пароль», чтобы изменить пароль администратора Mac для этой учетной записи.
- Перезагрузите Mac и войдите в учетную запись администратора с новым паролем.
Способ № 2: сброс пароля администратора Mac с помощью Apple ID
Другой способ сбросить пароль администратора на Mac предполагает использование Apple ID. Но чтобы обеспечить успех при использовании этого метода, вы должны связать свою учетную запись администратора с Apple ID, к которому можно получить доступ с вашего Mac.
После того, как вы все настроили, сделайте следующее:
- Включите устройство Mac и выберите учетную запись администратора, с которой вы хотите войти.
- Введите любой неверный пароль в отведенное место.
- Нажмите клавишу Enter.
- Затем вы увидите сообщение о том, что вы можете сбросить пароль, используя свой Apple ID.
- Нажмите на значок стрелки рядом с этим.
- Укажите Apple ID и пароль.
- Нажмите на кнопку «Сбросить пароль», чтобы продолжить.
- На этот раз нажмите кнопку ОК.
- На вашем экране появится другое сообщение с предложением создать новую связку ключей, если вы хотите изменить пароль учетной записи пользователя.
- Дважды введите новый пароль и нажмите кнопку «Сбросить пароль». После этого новый пароль администратора должен быть успешно сброшен.
- Теперь войдите в систему, используя новый пароль администратора, и создайте новую связку ключей.
Если вы не знаете, как связать свой Apple ID с вашим Mac, вот что нужно сделать:
- Перейдите в «Системные настройки» и выберите «Пользователи и группы».
- Щелкните правой кнопкой мыши учетную запись с забытым паролем.
- Выберите Дополнительные параметры. Вы также можете перейти в раздел Apple ID под соответствующей учетной записью пользователя.
- Появится окно дополнительных параметров.
- Нажмите кнопку «Установить» рядом с ним, чтобы добавить свой Apple ID.
- Введите Apple ID, который вы хотите связать с учетной записью. Вы также можете создать новый, нажав на опцию «Создать Apple ID».
- Нажмите OK еще раз, чтобы подтвердить изменения.
- Вернитесь к учетной записи администратора в разделе «Пользователи и группы».
- Установите флажок Разрешить пользователю сбрасывать пароль с помощью Apple ID.
- На этом этапе вы должны иметь возможность сбросить пароль администратора, используя свой Apple ID, когда захотите.
Способ № 3: сброс пароля с помощью терминала Mac
Вы также можете использовать встроенную утилиту восстановления пароля вашего Mac, чтобы сбросить пароль администратора учетной записи пользователя. Терминал называется. Вот как это сделать:
- Включите Mac и нажимайте клавиши Command + R, пока не появится логотип Apple.
- Теперь ваш Mac перейдет в режим восстановления.
- Перейдя в этот режим, нажмите «Утилиты» и выберите «Терминал».
- В текстовом поле введите resetpassword и нажмите Enter. Не закрывайте это окно.
- Появится утилита сброса пароля. Выберите учетную запись пользователя с утерянным паролем.
- Нажмите «Далее».
- Если учетная запись пользователя не связана ни с каким Apple ID, вы можете легко сбросить пароль. В противном случае вам нужно сначала ввести Apple ID.
- Перезагрузите Mac, чтобы применить изменения.
Интересно, что вы можете использовать Терминал для сброса паролей администратора на вашем Mac в однопользовательском режиме. Тем не менее, это может быть довольно сложно. Поэтому мы не рекомендуем пробовать это, особенно если вы не очень разбираетесь в технологиях. Но пока вы правильно выполняете эти шаги, ничего плохого не произойдет. Ну вот:
- Перезагрузите Mac и войдите в однопользовательский режим, одновременно нажав и удерживая клавиши Command + S.
- Проверьте, нет ли ошибок файловой системы. Если они есть, разрешите их с помощью команды fsck -fy.
- Установите корневой диск macOS как доступный для записи и разрешите любые изменения в файловой системе с помощью команды mount -uw /.
- Затем сбросьте пароль пользователя Mac с помощью команды passwd username.
- Укажите новый пароль для учетной записи пользователя.
- Перезагрузите свой Mac.
Как создавать надежные пароли
Пароли являются первой линией защиты от несанкционированного доступа. Таким образом, чем надежнее пароль, тем лучше защищено ваше устройство. Позвольте дать вам несколько советов о том, как создавать надежные пароли для вашего Mac и других учетных записей.
Совет № 1: Используйте уникальный пароль для своих учетных записей
Не используйте один и тот же пароль для всех ваших учетных записей. Вы не хотите, чтобы хакеры легко получили доступ к другим вашим учетным записям, если они смогут получить доступ к одной из них.
Совет № 2: придумайте пароль длиной не менее 8 символов
Пароли должны быть длинными, чтобы хакеры не смогли быстро их подобрать. Они также должны состоять из прописных и строчных букв. Этот тип пароля обеспечит большую защиту, чем короткий пароль.
Совет № 3: Никогда не используйте личную информацию в своем пароле
Не используйте никакую личную информацию при создании пароля. Никогда не указывайте свой возраст, дату рождения, имя или любимый цвет.
Совет № 4: не используйте последовательные комбинации паролей
Некоторым пользователям нужна простота при создании паролей. Вот почему они прибегают к доступным комбинациям паролей, например, на клавиатуре. Теперь обратите внимание, что, даже если это случайные буквы, они все равно распространены и их легко угадать.
Совет № 5: убедитесь, что никто не смотрит, пока вы вводите пароль
Прежде чем создавать пароль, осмотритесь вокруг и убедитесь, что никто не смотрит. Если там кто-то есть, вежливо попросите его отвести взгляд, так как вам нужно ввести конфиденциальную информацию.
Совет № 6. Сделайте привычкой выходить из аккаунта на своем устройстве
Если вы планируете оставить свое устройство на день, всегда выходите из системы или выходите из нее. Это очень легко сделать. И даже это можно сделать всего за несколько секунд. Это гарантирует, что никто не сможет использовать ваше устройство в злонамеренных целях.
Совет № 7: не сообщайте свой пароль
Независимо от того, насколько вы доверяете человеку, никогда не сообщайте ему свой пароль.
Совет № 8: регулярно меняйте пароль
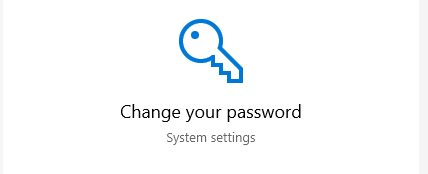
Время от времени меняйте пароль. Кроме того, не используйте один и тот же пароль снова и снова.
Совет № 9: не записывайте свои пароли на бумаге
Может возникнуть соблазн записать всю информацию на листе бумаги, особенно если вы легко что-то забываете. Но, пожалуйста, не делайте этого. Кто-то может найти его и использовать в своих интересах.
Совет № 10: нажмите «Никогда» при запросе браузера
Когда браузер предлагает вам вспомнить пароль, всегда выбирайте «Никогда». Это связано с тем, что когда кто-то другой использует ваше устройство и посещает веб-сайт, он может сразу же войти в систему, поскольку данные уже сохранены на вашем устройстве.
Совет № 11: Используйте менеджер паролей
Если вам действительно трудно запоминать пароли, рассмотрите возможность использования менеджеров паролей для Mac.
Совет № 12: Запустите Outbyte macAries
Запланируйте регулярное сканирование вашего Mac, чтобы убедиться, что никакие вредоносные объекты не украдут у вас информацию. Установите Outbyte macAries — программное обеспечение для оптимизации для macOS из легальных источников.
Подведение итогов
Одна из проблем людей, когда дело доходит до создания уникальных и сложных паролей, заключается в том, что они могут быстро их забыть. Вот почему мы часто предпочитаем создавать пароли, которые что-то для нас значат, чтобы их можно было легко запомнить.
Тем не менее, мы должны принять к сведению угрозы безопасности. Работать с ними намного сложнее, чем использовать все вышеперечисленные методы сброса пароля. Итак, в следующий раз, когда вы будете разрываться между созданием сложного пароля или использованием обычного, выберите первый. В противном случае будьте готовы столкнуться с последствиями.
Если вы выбрали первое и забыли свой пароль, не беспокойтесь. Вы можете легко найти пароли на своем Mac. Вы также можете обратиться к этому руководству, чтобы получить доступ к своей учетной записи администратора Mac. Выполняйте каждый метод по одному шагу за раз, и вы сможете без проблем сбросить пароль администратора Mac.
Знаете ли вы другие способы сбросить пароль администратора Mac? Поделитесь ими в комментариях!





