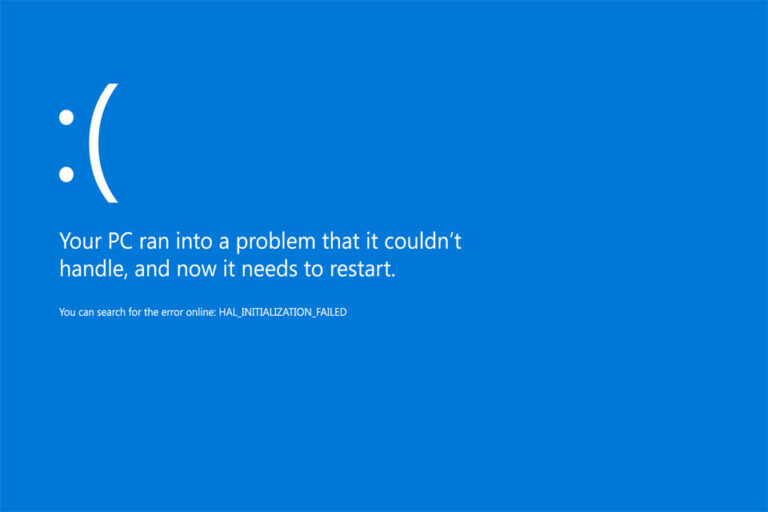Лучшие советы для Android – Лучшие трюки для Android
Интересно, что в Android есть множество скрытых меню, опций и функций, которые дают пользователям больше контроля над своими устройствами. Чтобы обнаружить их, фанатики гаджетов и поклонники технологий пытаются проанализировать все возможные Android-устройства, доступные на рынке. В этом посте мы подчеркнем самые удивительные и самые свежие советы и лайфхаки для Android. Надеюсь, после прочтения вы узнаете, как разблокировать свое устройство с помощью распознавания лиц или даже использовать свое устройство в качестве устройства безопасности для записи и обнаружения движения.
1. Принудительно установите приложения на SD-карту.
Некоторые разработчики приложений не поддерживают установку приложений непосредственно на SD-карту. Для них это только ограничит возможности созданного ими приложения.
Теперь, если вы хотите установить приложение на SD-карту, вам нужно перейти в «Настройки»> «Параметры разработчика». После этого выберите Force Allow Apps on External. Затем перезагрузите приложение. Вы должны увидеть, что теперь вы можете переместить свое приложение из хранилища вашего устройства на SD-карту.
Обратите внимание, что некоторые приложения не будут работать, если вы принудительно установите их на SD-карту. Это связано с тем, что некоторые разработчики приложений разрабатывают свои приложения для работы только во внутренней памяти устройства. Чтобы предотвратить подобные проблемы, избегайте перемещения системных приложений, в том числе предустановленных приложений Google.
2. Включите режим восстановления.
Для тех, кто хочет максимально использовать возможности своих Android-устройств, мы предлагаем вам войти в режим восстановления. Вход в этот режим позволяет сбросить настройки устройства до заводских и применить OTA-обновления. Кроме того, это также один из первых шагов для рутирования устройства Android.
Чтобы войти в режим восстановления, выключите устройство. Затем, когда ваше устройство все еще выключено, удерживайте кнопки питания и громкости, пока ваше устройство не включится. Используйте кнопки регулировки громкости, чтобы изучить доступные параметры. Чтобы выбрать параметр, нажмите кнопку питания.
Теперь, если вы думаете, что это было легко, вы можете быстрее войти в режим восстановления. Хотя он недоступен на некоторых устройствах, он работает на большинстве. Все, что вам нужно сделать, это перейти в «Настройки»> «Параметры разработчика». Затем включите опцию Advanced Reboot. После этого всякий раз, когда вы долго нажимаете кнопку питания, у вас есть возможность выбрать «Перезагрузка», «Загрузчик» и «Восстановление».
3. Получите доступ к большему количеству папок с помощью файлового менеджера по умолчанию.
К сожалению, вы мало что можете сделать с файловым менеджером по умолчанию на вашем Android-устройстве. Помимо отображения только папки «Загрузки», он также будет отображать и сканировать только определенные типы файлов, такие как видео, аудио и изображения. Опять же, есть способ получить доступ ко всем папкам во внутренней памяти вашего устройства без установки стороннего приложения.
Перейдите в «Настройки» > «Хранилище». В зависимости от вашего устройства выберите вариант «Файлы» или «Исследовать». После этого вы сможете открыть файловый менеджер и позволить ему отображать все файлы и папки во внутренней памяти.
4. Принудительно обновите Google Play Store.
Google регулярно выпускает обновления для приложения Play Store, но дело в том, что они делают это молча. Это означает, что вы не будете знать, есть ли новое обновление для Play Store.
Чтобы вручную проверить наличие обновлений, откройте приложение Play Store и перейдите в боковое меню навигации. Выберите «Настройки» > «Версия Play Маркета». Хотя это отображается как опция, включенная в список, версия Play Store — это кнопка, которая заставляет приложение проверять наличие новых обновлений.
5. Доступ к веб-сайтам, как если бы они были приложениями.
Хотя в Google Play Store уже есть более 3 миллионов приложений, которые вы можете скачать и использовать, многие веб-сайты до сих пор не разработали приложение для своих мобильных пользователей. К счастью, есть способ получить доступ к вашим любимым сайтам, как если бы они были приложениями из Play Store. И самое лучшее в этом то, что вам нужно использовать только Google Chrome.
Если вы еще этого не знаете, Google Chrome поддерживает функцию Progressive Web Apps. Это веб-приложения, которые позволяют веб-страницам работать так же, как и мобильным приложениям. Их можно сохранить на главном экране для быстрого и удобного доступа. Они также разработаны, чтобы реагировать на прикосновение. Но эти PWA работают не со всеми веб-сайтами. Веб-разработчикам необходимо создать поддержку, чтобы сайт мог работать как мобильное приложение.
Чтобы проверить, поддерживает ли ваш любимый веб-сайт эту функцию, откройте Google Chrome на своем устройстве и посетите веб-сайт. После полной загрузки нажмите кнопку «Меню» и выберите «Добавить на главный экран». Если сайт поддерживает PWA, появится всплывающее окно, позволяющее изменить имя значка.
6. Сократите или отложите автоматическую блокировку.
Когда ваш экран истечет, ваше Android-устройство подождет пару секунд, прежде чем заблокируется. Если вы хотите, вы можете настроить время ожидания, чтобы сделать его короче или дольше.
Перейдите в «Настройки» > «Безопасность». Щелкните значок шестеренки рядом с блокировкой экрана. Выберите Автоматически блокировать. Появится всплывающее меню, позволяющее настроить период, когда дисплей вашего устройства переходит в спящий режим.
Время по умолчанию, когда экран будет заблокирован, составляет 5 секунд. Если вы хотите повысить свою безопасность, вы можете изменить настройки на немедленную блокировку. В противном случае, если вы собираетесь задержаться, выберите значение больше, чем текущее время.
7. Включите принудительный режим разделения экрана при использовании приложений.
Android Nougat поставляется с удобной функцией, называемой разделением экрана. Он позволяет открывать несколько приложений одновременно. К сожалению, не все приложения поддерживают эту функцию. Но есть способ заставить все приложения поддерживать разделенный экран.
Сначала перейдите в «Настройки» > «О телефоне». Затем нажмите номер сборки 7 раз. А затем вернитесь в настройки. На этот раз выберите «Параметры разработчика». Включить принудительное изменение размера действий.
Помните, что приложения, изначально не поддерживающие эту функцию, могут работать нестабильно при открытии в режиме разделенного экрана. В редких случаях они могут дать сбой. Так что это не всегда хорошая идея.
8. Улучшите и ускорьте анимацию вашего устройства.
Есть способ улучшить и ускорить работу вашего Android-устройства. Если все сделано в правильном направлении, это не только сделает ваше новое устройство более быстрым. Это также повышает скорость работы старых устройств Android без необходимости их сброса к заводским настройкам.
Для этого перейдите в «Настройки» > «О телефоне». Коснитесь номера сборки 7 раз. Вернитесь на главную страницу настроек и выберите Рисование. В этом параметре вы можете изменить три параметра: «Масштаб продолжительности анимации», «Масштаб анимации перехода» и «Масштаб анимации окна».
9. Научитесь скрывать папки.
Хотя есть приложения File Manager и Gallery, которые могут скрывать папки, в Android есть секретный метод скрытия папок, который не требует помощи какого-либо стороннего приложения.
Откройте приложение «Диспетчер файлов» по умолчанию и создайте новую папку с именем, начинающимся с точки (.), например, «.folder» или «.secretfiles». После этого переместите свои личные файлы в созданную вами папку. Будьте уверены, они больше не будут отображаться в вашей галерее.
10. Скройте значки в строке состояния.
Хотя вы можете скрыть значки в строке состояния с помощью параметров разработчика, есть еще одно удобное меню, которое позволяет вам сделать то же самое. Он называется System UI Tuner.
Чтобы получить доступ к System UI Tuner, откройте «Настройки» > «О телефоне». Коснитесь номера сборки 7 раз. Затем перейдите в меню быстрых настроек. Нажмите и удерживайте значок шестеренки в течение 5–10 секунд. Как только вы отпустите удержание, на экране появится сообщение «System UI Tuner Unlocked».
Теперь, когда вы разблокировали функцию системного пользовательского интерфейса, перейдите в «Настройки»> «Система»> «Системный пользовательский интерфейс». Выберите Строка состояния, чтобы включить или отключить значки, отображаемые в строке состояния.
11. Используйте Android-устройство в безопасном режиме.
Зная, что существует множество вредоносных программ, вы не можете просто перестраховаться. Несмотря на то, что существуют надежные приложения, такие как Outbyte Android Care, которые могут помочь позаботиться о вашей конфиденциальности и удалить вирус, иногда запуск вашего устройства в безопасном режиме является лучшим решением.
Когда вы используете свое устройство в безопасном режиме, ваша система блокирует запуск сторонних приложений. Вы также можете быстро найти и отключить потенциальные угрозы.
Чтобы включить этот режим, нажмите и удерживайте кнопку питания. Затем нажмите и удерживайте кнопку «Выключить». Затем вас попросят подтвердить, хотите ли вы продолжить вход в безопасный режим. Выберите ОК. Если вы больше не хотите использовать этот режим, перезагрузите устройство.
12. Заблокируйте приложение на экране.
Когда кто-то спрашивает, могут ли они одолжить ваш телефон, вы часто беспокоитесь, потому что он или она могут пойти и проверить каждый файл, папку или приложение, которые они не должны видеть. К счастью, Android выпустил впечатляющую функцию, которая может помешать другим пользователям перемещаться вне определенного приложения, если они не знают ваш PIN-код.
Чтобы включить эту функцию, перейдите в «Настройки» > «Безопасность». Выберите параметр «Закрепление экрана». Переключите параметр Запрашивать PIN-код перед откреплением, если он все еще отключен. Теперь откройте конкретное приложение, которое вы хотите заблокировать, и нажмите кнопку «Недавние приложения» на экране. Прокрутите вверх, пока не дойдете до нижней части карточки приложения. Нажмите значок булавки.
При закреплении приложения любой человек, который будет использовать ваше устройство, сможет получить доступ только к этому текущему приложению. Но обратите внимание, что он или она по-прежнему может перемещаться и изучать приложение и его функции. Например, если вы закрепите приложение «Сообщения», пользователь сможет даже увидеть ваши сообщения и прочитать их.
Чтобы отключить экранную булавку, одновременно нажмите кнопки «Назад» и «Недавние приложения». Затем вы будете отправлены на экран блокировки, для которого требуется отпечаток пальца или PIN-код.
13. Контролируйте использование данных.
Большинство из нас, возможно, подписались на тарифные планы с ограниченным объемом данных, потому что многие операторы беспроводной сети постепенно избавляются от своих тарифных планов с неограниченным объемом данных. Из-за этого мы часто чувствуем необходимость отслеживать и контролировать использование данных, чтобы избежать высоких счетов.
Хотя большинство операторов рассылают предупреждающие сообщения, когда вы почти израсходовали свои данные, у Android есть гораздо лучшее решение.
Перейдите в «Настройки» > «Сеть и Интернет» > «Использование данных». Оттуда вы увидите различные инструменты, которые вы можете использовать для управления своими данными, чтобы не превысить свой месячный лимит. Если вы нажмете «Использование», вы увидите график, который представляет текущий процент данных, которые вы использовали. Если использование данных выше, вы можете начать ограничивать использование данных фоновыми программами и приложениями, переключившись на экономию трафика.
Если вы переключите Мобильные данные, вы увидите список приложений, которые используют ваш тарифный план. Выберите конкретное приложение в списке, и откроются дополнительные элементы управления.
Кроме того, вы можете убедиться, что ваши мобильные данные используются правильно и точно. Перейдите к Циклу выставления счетов, а затем снова выберите Цикл выставления счетов. Измените день по умолчанию на тот же день, который указан в вашем ежемесячном платежном цикле.
В разделе «Использование данных» вы можете настроить свое устройство на отправку предупреждений, когда ваш тарифный план почти заканчивается. И если вы хотите избежать превышения ваших данных, установите лимит данных. Вы можете сделать это, выбрав Set Data Limit. Как только он будет включен, ваше устройство будет автоматически отключать использование данных при достижении установленного лимита.
14. Масштабируйте карты Google одной рукой.
Если вы чувствуете необходимость использовать Карты Google одной рукой, есть способ. Откройте Карты Google, дважды коснитесь экрана и проведите пальцем вверх и вниз, чтобы увеличить или уменьшить масштаб. Это более удобный способ использовать это приложение, чем сжимать пальцы и одновременно держать устройство.
15. Найдите приложение, которое отправляет раздражающие уведомления.
Вы всегда видите уведомления приложений, но не уверены, какое именно приложение их отправляет? Есть способ найти приложение. Нажмите и удерживайте уведомление, и ваше Android-устройство сообщит вам об этом.
Вывод
С помощью этих ярлыков, советов и приемов для Android вы получите полный контроль над своим устройством и сможете извлечь из него максимальную пользу. Обратите внимание, что некоторые шаги могут немного отличаться от одного устройства Android к другому из-за различий в версии и сборке их ОС. Просто не бойтесь исследовать.