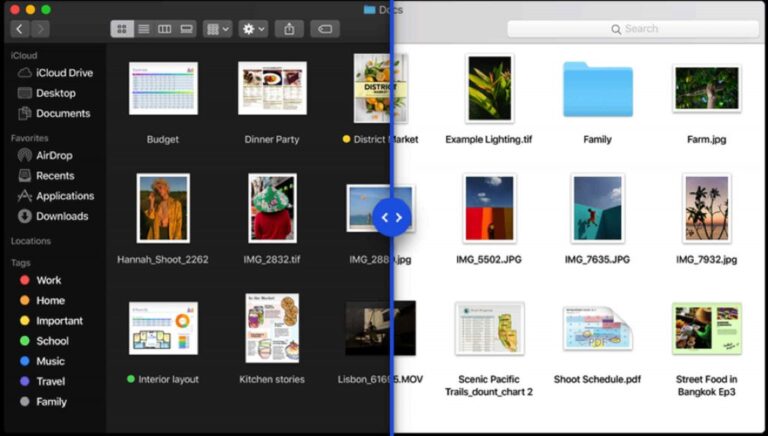Устранение проблем с отсутствием Microsoft Edge, панели поиска и Cortana
Среди самых удобных функций Windows 10/11 — Microsoft Edge, панель поиска и Cortana. Хотя не многие осознают их ценность, сейчас они постепенно набирают обороты как утилиты Windows 10/11 с настраиваемыми функциями.
Но, как и в случае с другими встроенными утилитами, они также вызывают технические проблемы у пользователей Windows 10/11. Многие сообщали, что Microsoft Edge, панель поиска и Cortana пропали без вести.
Ну, это не серьезная проблема. На самом деле, это может быть решено в кратчайшие сроки. Мы перечислили несколько возможных исправлений ниже.
Исправление № 1: отключите параметр «Использовать маленькие кнопки панели задач».
По мнению некоторых пользователей, панель поиска может исчезнуть в Windows 10/11, если вы включите параметр «Использовать маленькие кнопки панели задач». Однако вы можете легко изменить это, выполнив следующие действия:
- Щелкните правой кнопкой мыши на панели задач.
- Выберите Настройки панели задач.
- Убедитесь, что параметр «Использовать маленькие кнопки панели задач» отключен.
После отключения опции маленьких кнопок на панели задач окно поиска Cortana должно снова появиться на панели задач.
Исправление № 2. Создайте новую учетную запись Windows.
Не можете найти Microsoft Edge в Windows 10/11? Cortana все еще отсутствует после отключения опции «Использовать маленькие кнопки панели задач»? Что вы можете сделать, это попробовать создать новую учетную запись пользователя.
Вот как:
- Откройте «Настройки» и выберите «Учетные записи».
- Перейдите в раздел «Семья и другие пользователи».
- Выберите Добавить кого-то еще на этот компьютер.
Обратите внимание, что если вы создадите новую учетную запись, вам придется перенести все ваши личные папки и файлы. Если вы не хотите этого делать, пропустите это исправление и попробуйте следующее.
Исправление № 3: проверьте, не скрыта ли Кортана.
Если Windows 10/11 Cortana отсутствует, возможно, вы сделали ее скрытой.
На компьютере с Windows 10/11 у вас есть возможность скрыть или отобразить панель поиска. Если вы решите скрыть его, вы не сможете его использовать. Но если вы непреднамеренно сделали его скрытым и не знаете, как его вернуть, попробуйте эти простые исправления:
- Щелкните правой кнопкой мыши на панели задач.
- Выберите Кортану.
- Щелкните Показать окно поиска.
- Выберите вариант У меня нет данных для входа этого человека.
- Щелкните Добавить пользователя без учетной записи Microsoft.
- Укажите имя пользователя и пароль для новой учетной записи.
- Нажмите «Далее».
- Следуйте инструкциям на экране, чтобы продолжить создание новой учетной записи.
- Как только вы закончите, переключитесь на эту учетную запись. Проверьте, работает ли Кортана.
Исправление № 4: Воспользуйтесь ярлыком поиска.
Даже если окно поиска Cortana пропало, это не означает, что функция поиска в Windows 10/11 больше не работает. Вы можете сделать любой поисковый запрос, открыв меню «Пуск». Затем выполните поиск Windows, как обычно.
Кроме того, вы также можете использовать сочетание клавиш Windows + S. Это сразу же откроет панель поиска.
Исправление № 5: проверьте положение панели задач.
Некоторые пользователи меняют положение панели задач, чтобы настроить внешний вид Windows. Однако изменение положения панели задач также может привести к отсутствию некоторых функций.
Если вы недавно переместили панель задач в другое место и не знаете, как это исправить, просто перетащите ее обратно в нижнюю часть экрана. Для некоторых это решение сработало и решило проблему.
Исправление № 6: убедитесь, что панель задач не расширена.
Часто эта проблема возникает из-за дублирования дисплеев.
Если вы используете два монитора или подключили компьютер к проектору, окно поиска Cortana могло переместиться на дублированный дисплей. Однако это не большая проблема, потому что ее можно исправить, выполнив следующие действия:
- Щелкните правой кнопкой мыши на панели задач.
- Выберите Настройки панели задач.
- Перейдите к выбору нескольких дисплеев.
- Убедитесь, что параметр «Показывать панель задач на всех дисплеях» отключен.
Имейте в виду, что это исправление работает, только если вы используете два или более мониторов. Если у вас есть только один дисплей, пропустите это и перейдите к следующему варианту.
Исправление № 7: убедитесь, что вы не активировали режим планшета.
Некоторые пользователи сообщают, что Cortana может исчезнуть, если вы включите режим планшета. Если вы случайно активировали этот режим и не знаете, как отменить действие, сделайте следующее:
- Перейдите в Центр уведомлений.
- Нажмите кнопку Развернуть.
- Отключите функцию режима планшета, переключив переключатель рядом с ней.
Исправление № 8: удалите системный мусор и ненужные файлы.
Многие пользователи Windows 10/11 любят загружать разные файлы на свои ПК. Хотя в этом нет ничего плохого, ваши загрузки могут накапливаться со временем. Они будут потреблять все доступное дисковое пространство и замедлять работу компьютера. Они могут даже привести к тому, что поле поиска Cortana пропадет.
Если у вас уже есть много файлов, сохраненных на вашем диске, или ваше системное пространство занято мусором, вы должны принять меры и удалить их как можно скорее.
Чтобы удалить системный мусор и другие нежелательные файлы, у вас есть два варианта. Первый довольно трудоемкий и рискованный. Вам нужно просмотреть все папки и удалить все подозрительные файлы.
Второй вариант предполагает использование стороннего инструмент для очистки ПК. Просто запустите быстрое сканирование с помощью инструмента, подождите несколько минут и удалите все найденные ненужные файлы. Это так быстро и легко.
Исправление № 9: перерегистрируйте Cortana.
Если компоненты Cortana повреждены, он может пропасть. Для решения проблемы попробуйте перерегистрировать его компоненты. Просто выполните следующие действия:
- Щелкните правой кнопкой мыши меню «Пуск».
- Выберите «Запустить PowerShell от имени администратора». Кроме того, вы можете использовать клавиши Windows + S, ввод пауэршелл, нажмите Enter и выберите «Запуск от имени администратора».
- Введите команду Get-AppXPackage -Name Microsoft.Windows.Cortana | Foreach {Add-AppxPackage -DisableDevelopmentMode -Register «$($_.InstallLocation)AppXManifest.xml»} и нажмите Enter.
- Подождите несколько секунд, пока PowerShell выполнит команду.
- Перезагрузите компьютер.
Исправление № 10: выполните быстрое сканирование SFC.
Иногда окно поиска Cortana может пропадать из-за повреждения системных файлов. Но это не большая проблема, потому что вы можете исправить это, выполнив быстрое сканирование SFC.
Вот как это сделать:
- Нажмите клавиши Windows + X.
- В зависимости от того, какой из двух вариантов доступен, выберите «Командная строка (администратор)» или «PowerShell (администратор)».
- В командной строке введите команду sfc/scannow и нажмите Enter.
- Теперь начнется сканирование System File Checker (SFC). Процесс может занять до 15 минут. Убедитесь, что вы не прерываете его.
После сканирования SFC проверьте, сохраняется ли проблема. Если это так, попробуйте выполнить сканирование системы обслуживания образов развертывания и управления ими (DISM). Для этого следуйте приведенным ниже инструкциям:
- Щелкните правой кнопкой мыши меню «Пуск».
- Выберите Командную строку от имени администратора.
- В командной строке введите DISM/Онлайн/Cleanup-Image/RestoreHealth команда.
- Теперь начнется сканирование. Не прерывайте сканирование, чтобы не повторять процесс снова и снова.
Подведение итогов
Microsoft Edge и Cortana — действительно полезные инструменты. Но это не делает их беспроблемными. Надеемся, что приведенные выше исправления помогут решить ваши проблемы с панелью поиска Cortana.
Сообщите нам о других способах решения проблем с панелью поиска Cortana. Прокомментируйте их ниже!
Продолжить чтение