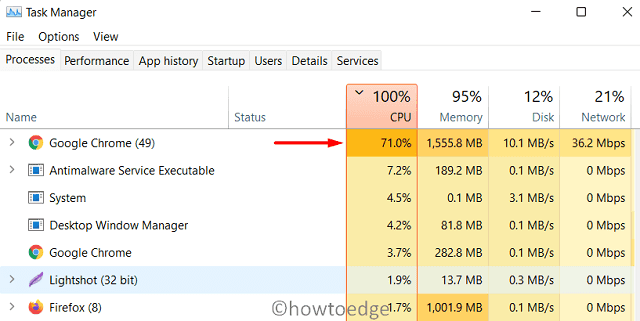Как исправить ошибку хранилища 0x8007064a в Windows 11/10
В этой статье объясняется, что могло вызвать ошибку Store 0x8007064a в Windows 11/10, а также пять рабочих способов ее решения. Итак, если вы столкнулись с этой ошибкой при запуске Microsoft Store, загрузке новых приложений или обновлении существующих, воспользуйтесь обходными путями, описанными в этой статье.
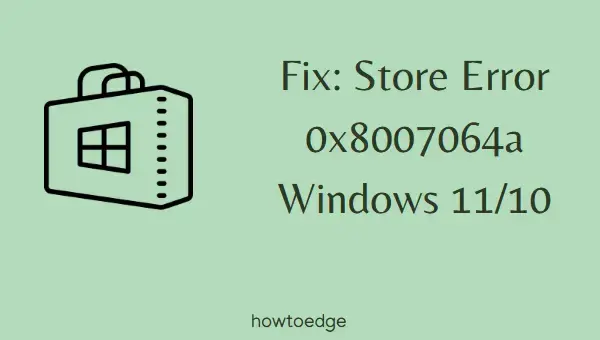
Что вызывает ошибку хранилища 0x8007064a в Windows 11/10?
Эта ошибка может возникнуть, если на вашем устройстве возникла одна или несколько из следующих проблем:
Ошибка магазина 0x8007064a Решения
Если вы получаете код ошибки 0x8007064a при запуске Microsoft Store или загрузке/обновлении приложений в нем, попробуйте выполнить приведенные ниже рекомендации и проверьте, решают ли они проблему.
1. Запустите средство устранения неполадок приложений Магазина Windows.
Лучший способ устранить любую ошибку в Microsoft Store — запустить встроенный инструмент устранения неполадок. Чтобы устранить неполадки в приложении Store, выполните следующие действия:
Windows 11:
- Нажмите Win + X и выберите опцию – Настройки.
- Идти к Система > Устранение неполадок > Другие средства устранения неполадок.
- Найдите на появившемся экране пункт «Приложения Магазина Windows» и нажмите на кнопку «Выполнить».

- Теперь следуйте инструкциям на экране для устранения неполадок.
- Этот инструмент либо разрешит текущую проблему, либо предоставит исправление.
- Нажмите «Применить это исправление» и перезагрузите компьютер.
Windows 10:
- Сначала перейдите по указанному ниже пути –
Параметры (Win + I) > Обновление и безопасность > Устранение неполадок > Дополнительные средства устранения неполадок
- Найдите и нажмите один раз на пункт «Приложения Магазина Windows».
- Когда оно развернется, нажмите на опцию – Запустить средство устранения неполадок.

- Нажмите «Далее» в окне устранения неполадок и следуйте инструкциям на экране.
Надеюсь, ошибка 0x8007064a исчезнет после того, как этот инструмент завершит устранение неполадок. Если нет, следуйте следующему набору решений, обсуждаемых ниже.
2. Восстановление/сброс настроек Microsoft Store
Если устранение неполадок не помогло, проблема может заключаться в приложении Store. Windows предоставляет возможность восстановить или сбросить любое приложение в своей экосистеме. Попробуйте сделать это и проверьте, исчезнет ли после этого ошибка 0x8007064a.
- Нажмите Win + I, чтобы запустить Настройки.
- Нажмите Приложения > Приложения и функции.
- Прокрутите страницу вниз и найдите Microsoft Store.
- Найдя, нажмите на три точки и выберите – Расширенные настройки.
- На следующем экране перейдите в раздел «Сброс» и сначала нажмите кнопку «Восстановить».
- Проверьте, устранена ли ошибка 0x8007064a на вашем компьютере.
- Если нет, снова обратитесь к разделу «Сброс» и на этот раз нажмите кнопку «Сброс».

Примечание: После восстановления или сброса настроек Microsoft Store перезагрузите компьютер, чтобы внесенные изменения вступили в силу.
3. Перерегистрируйте файлы DLL
Зачастую ошибки типа 0x8007064a возникают просто из-за отсутствия некоторых DLL-файлов или из-за их повреждения. Вы можете исправить эту проблему, просто перерегистрировав все DLL-файлы на своем компьютере. Вот как это сделать –
- Нажимать Выиграть + X и выберите опцию – Терминал Windows (Администратор).
- Далее появится окно UAC с запросом. Нажмите «Да», чтобы разрешить открытие окна от имени администратора.
- Нажимать Ctrl + Shift + 2 для запуска командной строки от имени администратора на терминале.
- На приподнятой консоли запустите эти коды один за другим. Просто не забудьте нажать клавишу Enter после каждой команды –
regsvr32.exe atl.dll
regsvr32.exe urlmon.dll
regsvr32.exe mshtml.dll
regsvr32.exe shdocvw.dll
regsvr32.exe browseui.dll
regsvr32.exe jscript.dll
regsvr32.exe vbscript.dll
regsvr32.exe scrrun.dll
regsvr32.exe msxml.dll
regsvr32.exe msxml3.dll
regsvr32.exe msxml6.dll
regsvr32.exe actxprxy.dll
regsvr32.exe softpub.dll
regsvr32.exe wintrust.dll
regsvr32.exe dssenh.dll
regsvr32.exe rsaenh.dll
regsvr32.exe gpkcsp.dll
regsvr32.exe sccbase.dll
regsvr32.exe slbcsp.dll
regsvr32.exe cryptdlg.dll
regsvr32.exe oleaut32.dll
regsvr32.exe ole32.dll
regsvr32.exe shell32.dll
regsvr32.exe initpki.dll
regsvr32.exe wuapi.dll
regsvr32.exe wuaueng.dll
regsvr32.exe wuaueng1.dll
regsvr32.exe wucltui.dll
regsvr32.exe wups.dll
regsvr32.exe wups2.dll
regsvr32.exe wuweb.dll
regsvr32.exe qmgr.dll
regsvr32.exe qmgrprxy.dll
regsvr32.exe wucltux.dll
regsvr32.exe muweb.dll
regsvr32.exe wuwebv.dll
- После успешной перерегистрации вышеуказанных DLL-файлов сбросьте настройки сети, выполнив этот код:
netsh сброс winsock
- Закройте CMD и перезагрузите компьютер.
Надеемся, что Microsoft Store начнет работать нормально после следующего входа в систему.
4. Проверьте и включите службы обновления Windows.
Некоторые службы обновления при отключении могут также вызывать код ошибки 0x8007064a при открытии Магазина или обновлении приложений в нем. Службы могли быть отключены намеренно или случайно. Проверьте все службы, связанные с обновлением, и включите их (если они отключены). Вот как проверить и включить остановленные службы –
- Нажмите Win + R, чтобы запустить «Выполнить».
- Введите «services.msc» и нажмите «ОК».
- В окне служб найдите следующие службы:
Идентификация приложения
Фоновая интеллектуальная служба передачи
Криптографические услуги
Служба установки Microsoft Store
Центр обновления Windows
- Найдя указанную выше службу в окне «Службы», проверьте, что написано рядом с ней в столбце «Состояние».
- Если вы нашли какой-либо отключенный элемент, щелкните по нему правой кнопкой мыши и выберите опцию – Запустить.

- Аналогично, если служба уже запущена, щелкните по ней правой кнопкой мыши и выберите опцию «Перезапустить».
Закройте окно «Службы» и перезагрузите ПК. Проверьте, можете ли вы теперь устанавливать новые приложения или обновлять существующие в Microsoft Store.
5. Верните систему к предыдущей точке восстановления.
Если ни один из вышеперечисленных обходных путей не решает ошибку Store 0x8007064a и у вас есть ранее созданная точка восстановления, рассмотрите возможность возврата системы к этому состоянию. Применение резервной копии на ПК с Windows удалит все приложения и настройки, которые были сделаны после создания точки восстановления.
Запишите все приложения, которые наверняка исчезнут, и приступайте к восстановлению устройства до известной точки резервного копирования. Как только вы воспользуетесь этим решением, пути назад уже не будет. Поэтому обязательно перенесите все важные данные, файлы и папки на жесткий диск.
Как найти Microsoft Store в Windows 11?
По умолчанию значок Store доступен на панели задач. Вы можете нажать на него и начать использовать его. Однако, если по какой-либо причине вы не можете найти это приложение на панели задач, нажмите Win + S и выполните поиск по запросу Microsoft Store. Поскольку это встроенная программа, вы увидите это приложение в поисковом запросе.
Как сбросить настройки Microsoft Store?
Сброс Microsoft Store часто решает сложные проблемы и коды ошибок. Для этого откройте CMD от имени администратора и выполните этот код – WSReset.exe. Как только эта команда завершится, приложение Store запустится автоматически.