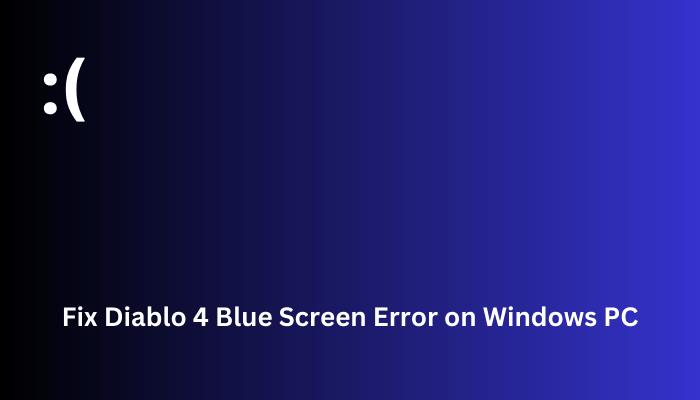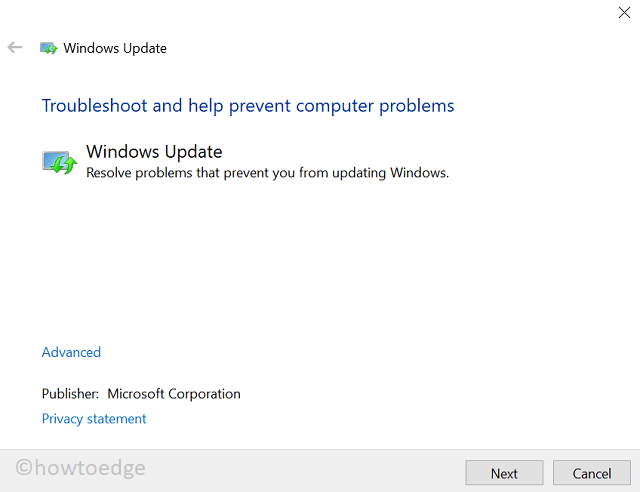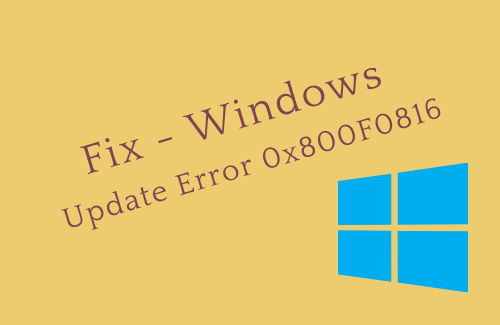Как исправить, что средство устранения неполадок Центра обновления Windows перестало работать
Центр обновления Windows большую часть времени работает в фоновом режиме. Он автоматически обновляется, устанавливает те, которые может, и сохраняет оставшиеся при перезапуске Windows. Однако в случае сбоя пользователи могут запустить средство устранения неполадок Центра обновления Windows и решить проблему. Что если средство устранения неполадок обновления также перестало работать? Что ж, в этой статье представлена вероятность того, что это произойдет, и правильные способы решения этой проблемы.
Несколько пользователей сообщили, что столкнулись с сообщением об ошибке при попытке запустить средство устранения неполадок. Сообщение об ошибке гласит следующее:
«Произошла ошибка при устранении неполадок. Проблема не позволяет запустить средство устранения неполадок».
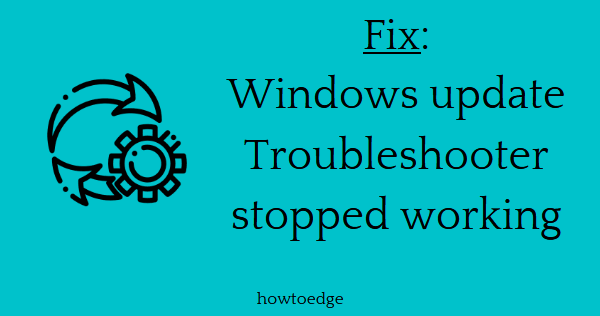
Когда средство устранения неполадок не запускается в Windows 11/10?
Эта проблема затрагивает практически все версии Windows. Это часто происходит, когда вы пытаетесь использовать встроенную функцию устранения неполадок или официальный инструмент исправления от Microsoft. Когда вы запустите средство устранения неполадок, вы увидите вышеупомянутое сообщение об ошибке. И если вы нажмете Просмотреть сведения об ошибке, вы увидите список случайных кодов ошибок, которые отличаются от системы к системе.
Почему средство устранения неполадок обновления Windows перестает работать?
Средство устранения неполадок Центра обновления Windows перестало работать, когда на вашем устройстве возникла одна или несколько из перечисленных ниже проблем. Наиболее распространенные причины и их решения перечислены ниже.
- Отключенные криптографические службы — перезапустите или остановите/запустите эту службу.
- Поврежденные системные файлы/папки — отключите антивирус и запустите инструменты SFC/DISM.
- Контроль учетных записей пользователей мешает бесперебойной работе средства устранения неполадок обновления Windows — временно отключите эту функцию в Windows 11/10.
- Поврежденный реестр — исправьте запись о состоянии, присутствующую в разделе «Публикация программного обеспечения» в реестре.
- Устаревшая платформа .NET Framework. Удалите и переустановите платформу .NET Framework.
- Поврежденный профиль пользователя. Создайте новый профиль пользователя и войдите в систему, используя его учетные данные.
Давайте узнаем, как применять эти исправления в деталях —
Исправлено — Средство устранения неполадок Центра обновления Windows перестало работать
Средство устранения неполадок Windows — это очень полезный инструмент в Windows, который может помочь вам автоматически решить множество проблем. Однако, если вы столкнулись с проблемами при активации этой служебной программы, вот методы, которые должны помочь восстановить средство устранения неполадок обновления.
1]Перезапустите криптографические службы.
Средство устранения неполадок Центра обновления Windows перестало работать. Проблема обычно возникает, когда на вашем ПК отключены службы шифрования. Перейдите и проверьте текущий статус этой службы и, если она отключена, перезапустите ее.
Вот шаги для запуска криптографических служб в Windows 11/10:
- Нажмите Win+R на клавиатуре, чтобы открыть «Выполнить».
- Введите services.msc в поле поиска и нажмите Enter.
- Прокрутите вниз и найдите Cryptographic Services в следующем окне.
- Когда найдете, щелкните правой кнопкой мыши и нажмите «Свойства».
- Выберите «Автоматически» в раскрывающемся меню рядом с «Тип запуска».
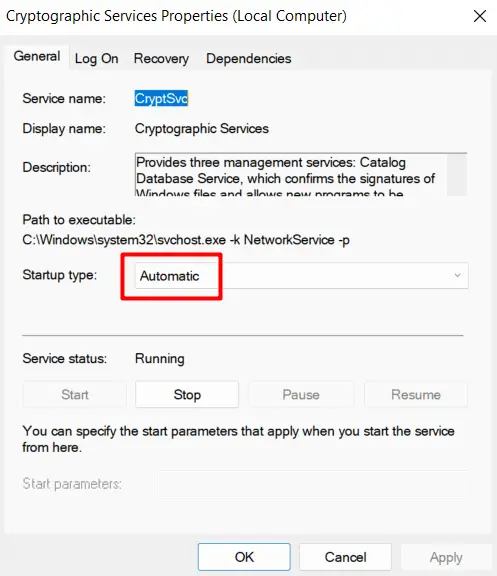
- Щелкните Пуск (при остановке) или Остановить, затем начать (если он уже запущен).
- Нажмите «Применить», затем «ОК», чтобы подтвердить последние изменения.
Перезагрузите компьютер и проверьте, устранена ли проблема при следующем запуске средства устранения неполадок Центра обновления Windows.
2]Временно отключить контроль учетных записей пользователей
Несколько пользователей предположили, что они смогли решить эту проблему, просто отключив контроль учетных записей на своих ПК. Вы можете выполнить эту задачу, выполнив следующие шаги. Когда это закончится, проверьте, действительно ли это решает проблему устранения неполадок.
Основные шаги следующие:
- Нажмите Win + S и введите «UAC» в строке поиска.
- Далее нажмите «Изменить контроль учетных записей».
- Установите ползунок «Никогда не уведомлять» и нажмите «ОК».
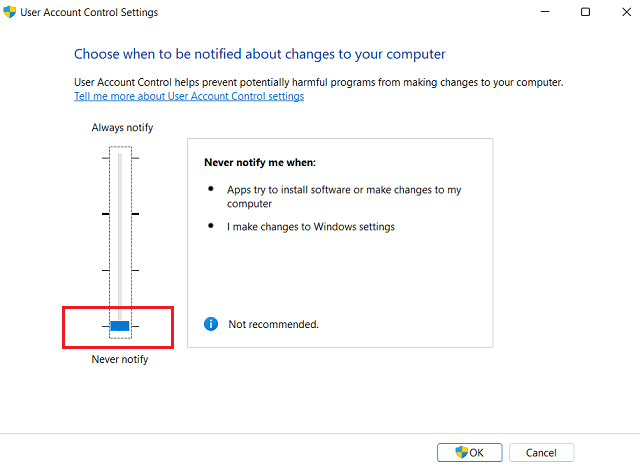
Перезапустите Windows 11/10 и проверьте, устранена ли проблема при следующем входе в систему.
3]Отключить/удалить сторонний антивирус
До Windows 7–8 наличие стороннего приложения безопасности было необходимо для защиты вашего устройства от потенциальных вирусов или вредоносных программ. В Windows 10 Microsoft обновила программное обеспечение безопасности Windows, и теперь оно работает безупречно. Если вы являетесь владельцем и запускаете внешнее антивирусное приложение в Windows 11/10, это может привести к повреждению внутренних файлов и папок. В результате средство устранения неполадок обновления перестало работать.
Отключите внешнюю антивирусную программу (если возможно, удалите ее), и средство устранения неполадок Центра обновления Windows начнет работать правильно.
4]Запустите сканирование SFC/DISM
Средство устранения неполадок Центра обновления Windows может не запуститься, если на вашем компьютере отсутствуют или повреждены системные файлы/папки. Вы можете решить эту проблему, запустив средства проверки системных файлов и DISM вместе. Следуйте приведенным ниже инструкциям, чтобы запустить обе эти служебные программы на консоли с повышенными правами.
sfc/scannow

- Нажмите Enter и дождитесь успешного выполнения этой команды. Обнаружение и восстановление отсутствующих или поврежденных системных файлов может занять 15-20 минут. После завершения этого процесса запустите код DISM, как показано ниже:
DISM/Онлайн/Cleanup-Image/RestoreHealth

- Нажмите Enter еще раз и дождитесь успешного запуска инструмента DISM.
- По завершении перезагрузите компьютер и проверьте, устранена ли проблема.
5]Изменить реестр
Ошибка «Устранение неполадок Центра обновления Windows перестала работать» также может возникать при наличии некоторых несоответствий внутри реестра. Вам нужно найти и восстановить поврежденный реестр и запись, и эта проблема, скорее всего, будет решена. Вот как выполнить эту задачу —
Imp: Неправильная настройка реестра может повредить всю операционную систему. Итак, следуйте инструкциям ниже. Вы даже можете создать резервную копию реестра, чтобы использовать ее в случае худших сценариев.
- Нажмите Win + R, чтобы открыть диалоговое окно «Выполнить».
- Введите «regedit» и нажмите ХОРОШО.
- Когда откроется редактор реестра, перейдите по указанному ниже пути —
Компьютер\HKEY_LOCAL_MACHINE\ПРОГРАММНОЕ ОБЕСПЕЧЕНИЕ\Microsoft\Windows\CurrentVersion\Win Trust\Trust Providers\Публикация программного обеспечения
- На правой панели найдите запись под названием «Состояние».
- Щелкните его правой кнопкой мыши и нажмите «Свойства».
- Измените его данные значения на 23c00.
- Нажмите OK, чтобы подтвердить это изменение и перезагрузите компьютер.
Снова войдите в свое устройство и проверьте, начинает ли нормально работать средство устранения неполадок Центра обновления Windows.
6]Восстановление фреймворка .NET
Еще одна реальная причина, которая может повредить Центр обновления Windows, — это наличие на вашем ПК устаревшей платформы .NET. Чтобы решить эту проблему, необходимо восстановить его / ее установку .NET framework. Для этого вы можете выполнить следующие простые шаги:
- Запустите панель управления.
- Перейти к Программы > Программы и компоненты следующий.
- Нажмите «Просмотреть установленные обновления» на левой панели навигации.
Примечание: обязательно запишите номер базы знаний рядом с .NET Framework.
- Щелкните правой кнопкой мыши на .NET Framework обновление, которое появляется на правой панели, и нажмите «Удалить».
- Когда появится всплывающее окно, снова нажмите «Удалить».
Перезагрузите компьютер, и когда это произойдет, посетите Каталог Центра обновления Майкрософт. Найдите номер базы знаний, который вы скопировали ранее, и загрузите/установите соответствующую платформу .NET.
7]Попробуйте ранее созданную точку восстановления системы.
В наши дни несколько пользователей создают точку восстановления системы на своих компьютерах, в то время как система работает совершенно нормально. Если вы также создали такую резервную копию на своем ПК, вы можете использовать ее, чтобы вернуть устройство к исходным настройкам. Вот как использовать резервную копию системы в Windows 11/10 —
- Нажмите клавишу Windows и начните вводить «Восстановление системы».
- Нажмите на опцию – «Создать восстановление системы».
- Свойства системы затем запустится мастер.
- Нажмите кнопку «Восстановление системы», а затем «Далее».
- Вы можете либо выбрать последнюю точку восстановления, либо просто нажать «Показать больше точек восстановления», чтобы просмотреть ранее созданную резервную копию системы.
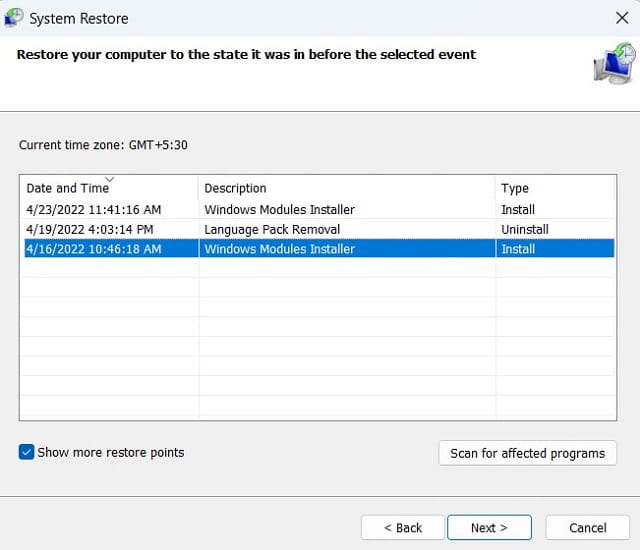
- Выберите один и нажмите Сканировать на наличие уязвимых программ. Это укажет на приложения и настройки, которые могут быть уничтожены после возврата к более ранней точке.
- Теперь следуйте инструкциям на экране, чтобы завершить перемещение.
Если на вашу точку восстановления не повлияли последние изменения на вашем ПК, средство устранения неполадок Центра обновления Windows теперь должно работать без сбоев.
8]Создайте новую учетную запись пользователя
Если ни одно из приведенных выше решений не помогает устранить неполадки с обновлением, ваш профиль, должно быть, поврежден и не подлежит восстановлению. Все, что вы можете сделать сейчас, это создать новый профиль пользователя и войти на свое устройство, используя только что созданные учетные данные профиля. Вот как вы можете создать новый профиль пользователя –
- Откройте приложение «Настройки», нажав Win + I.
- Нажмите «Учетные записи» в левой панели навигации.
- Перейдите на правую панель и нажмите «Семья и другие пользователи».
- Здесь вы можете создать учетную запись для своей семьи или других пользователей.
- Что бы вы ни решили, нажмите «Добавить учетную запись» рядом с этим.
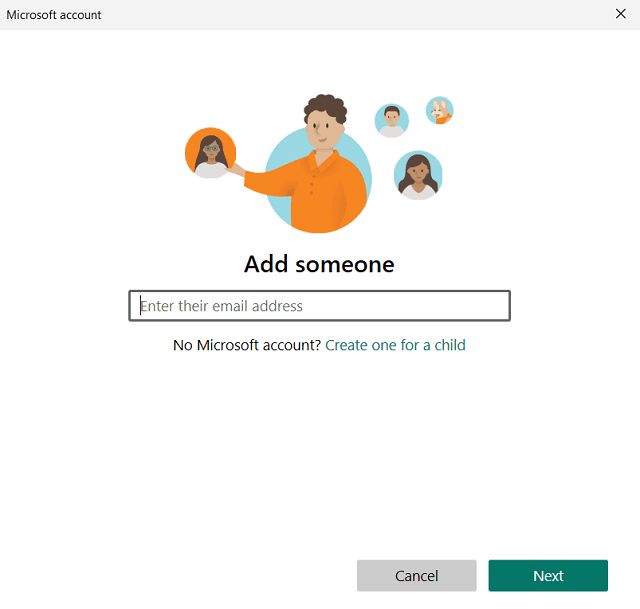
- Затем появится окно учетной записи Microsoft, укажите идентификатор электронной почты и нажмите «Далее».
- Определите роль для выбранного профиля и нажмите Приглашать.
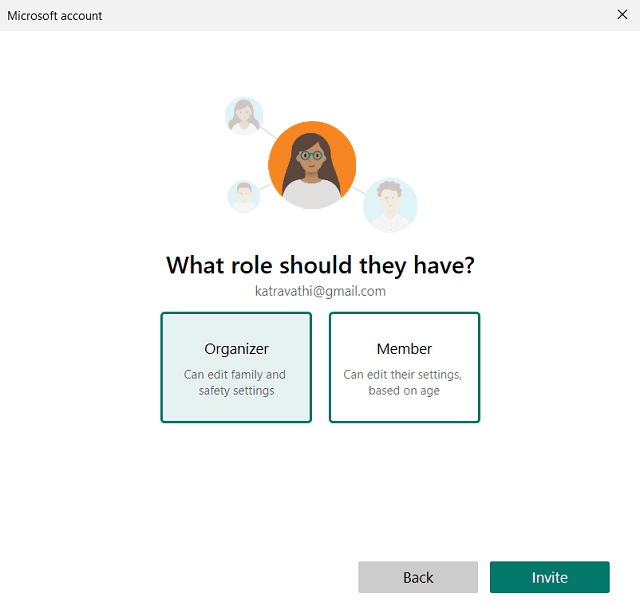
- Вот и все, Microsoft отправит приглашение на указанный адрес электронной почты.
- Используйте информацию, предоставленную в письме, и войдите на свой компьютер, используя новый профиль пользователя.
- Теперь, когда вы создали новый профиль, выйдите из текущего сеанса и войдите в свой новый профиль.
Я надеюсь, что средство устранения неполадок Центра обновления Windows теперь работает без ошибок. Перейдите в «Настройки» > «Система» > «Устранение неполадок» > «Другие средства устранения неполадок» > «Центр обновления Windows» и нажмите Бежать доступны на нем. Эта служебная программа должна работать без каких-либо новых кодов ошибок.
Кончик: Если у вас возникли проблемы с обновлением, активацией или драйверами на вашем ПК с Windows, попробуйте RESTORO PC Repair Tool. Это программное обеспечение просканирует ваше устройство на наличие потенциальных проблем и устранит их автоматически.