[Solved] Камера Zoom не работает в Windows 11/10
В современном мире видеоконференцсвязи приложение Zoom стало незаменимым инструментом. Это стало необходимым для многих ИТ-специалистов, особенно сейчас, когда каждый должен следовать протоколам социальной дистанции. Но что вы будете делать, если вдруг поймете, что камера Zoom не работает в момент встречи с клиентами?
К счастью, мы объяснили здесь некоторые важные моменты, которые помогут исправить Zoom Camera в Windows 11/10.

Связанный: Как исправить проблему увеличения черного экрана в Windows 11/10
Zoom Camera не работает на ПК с Windows
Если ваша камера Zoom не работает на ПК с Windows, вот несколько методов, которые вы можете использовать для решения этой проблемы:
1]Перезагрузите компьютер
Иногда вы можете решить большинство проблем с вашим компьютером, просто перезагрузив его. Хотя это кажется таким простым, часто очень помогает справиться со многими проблемами. Итак, перезагрузите компьютер и посмотрите, решит ли он проблему.
2]Убедитесь, что у вас правильная камера с зумом.
Если перезагрузка компьютера не решает проблему, проверьте, обращается ли ваше приложение Zoom к нужной камере. Вот как это сделать –
- Откройте приложение Zoom.
- Щелкните значок настроек.

- На панели настроек слева выберите Видео.
Примечание. Если приложение работает правильно, будет выполнен предварительный просмотр вашего видео. Но если вас там не было, значит, приложение работает некорректно.
- Поэтому убедитесь, что выбрана правильная камера.
- Чтобы выбрать правильную камеру, щелкните раскрывающееся меню рядом с камерой.
Если это не сработает, перейдите к следующему решению.
3]Проверьте, не блокирует ли Windows камеру.
Если вы используете правильную камеру с зумом, проверьте, не блокирует ли Windows ее. Вот процедура, которую вы можете использовать, чтобы исправить это –
- Нажмите клавиши Windows + I, чтобы открыть Настройки
- Выберите Конфиденциальность и безопасность на левой панели страницы.
- Прокрутите вниз и выберите параметр «Камера» в разделе «Разрешения приложений».
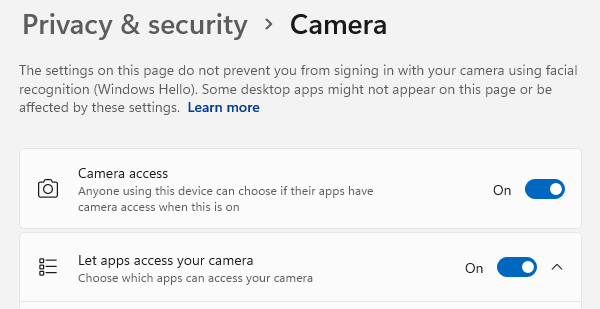
- Теперь убедитесь, что опция Разрешить приложениям доступ к вашей камере включена.
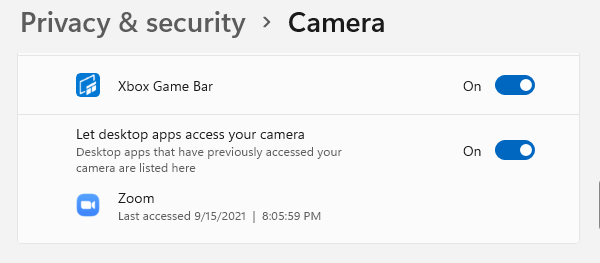
- Затем вы также должны включить опцию Разрешить настольным приложениям доступ к вашей камере.
- В зависимости от вашей версии Windows вам также может потребоваться включить разрешения для отдельных приложений.
- В списке приложений, у которых есть доступ к камере, прокрутите вниз до пункта «Масштаб».
- Включите переключатель, если он доступен.
4]Переустановите Zoom Client.
Если вышеуказанные средства не работают, переустановите Zoom, загрузив последнюю версию с Центр загрузок Zoom. Затем вы можете проверить, решена ли проблема. Если нет, переходите к следующему шагу.
5]Перерегистрируйте камеру на вашем компьютере.
Если у вас по-прежнему возникают проблемы с устройством, вам может потребоваться повторно зарегистрировать камеру. Вот как это сделать.
Get-AppxPackage -allusers Microsoft.WindowsCamera | Для каждого {Add-AppxPackage -DisableDevelopmentMode -Register “$ ($ _. InstallLocation) AppXManifest.xml”}
- После выполнения указанной выше команды проверьте, решена ли проблема сейчас.
6]Запустите средство устранения неполадок оборудования и устройств.
Хотя разрешения проверялись несколько раз, виновата может быть сама камера. Вы можете запустить средство устранения неполадок оборудования и устройств, чтобы выяснить, так ли это, а также определить, есть ли какие-либо другие проблемы.
7]Обновите драйверы камеры
Обновления драйверов являются важной частью оборудования, но вы никогда не знаете, когда обновление могло быть пропущено, поскольку большинство драйверов автоматически обновляются Windows, чтобы все работало бесперебойно.
Если проблема не исчезнет даже после того, как вы попробовали указанные выше исправления, пора обновить драйвер камеры.
- Откройте команду «Выполнить» с помощью клавиш Win + R.
- Введите devmgmt.msc в текстовое поле и нажмите Enter, чтобы запустить диспетчер устройств.
- Нажмите «Камера», чтобы развернуть камеры.
- Выберите камеру, которую вы используете, из списка установленных камер, а затем щелкните ее правой кнопкой мыши.
- После этого нажмите «Обновить драйвер» в контекстном меню.
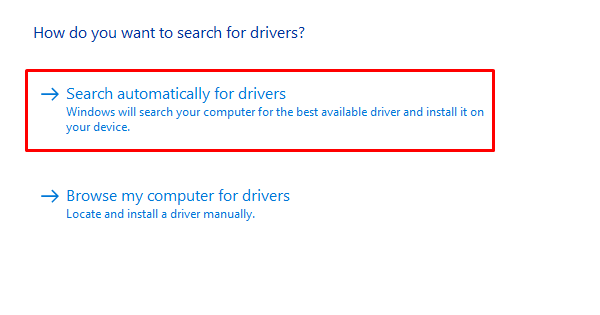
- Когда появится следующий экран, выберите параметр «Автоматический поиск драйверов».
Диспетчер устройств обновит драйвер, если будет доступна более новая версия. Если не удается найти новую версию, значит, проблема не в устаревших драйверах.
8]Сброс оборудования камеры
Если ни одно из других предложений не работает, попробуйте сбросить аппаратное обеспечение камеры. Пожалуйста, выполните следующие действия, чтобы продолжить –
- Щелкните правой кнопкой мыши кнопку «Пуск» и выберите «Диспетчер устройств» из списка меню.
- Теперь перейдите к устройству «Камера» и разверните его.
- Щелкните устройство правой кнопкой мыши и выберите Удалить устройство.
- В окне диспетчера устройств выберите параметр «Действие» в строке меню.
- Затем нажмите Сканировать на предмет изменений оборудования в контекстном меню.
- После завершения сканирования перезагрузите компьютер.
- Затем проверьте, работает ли ваша камера.
Мы надеемся, что хотя бы одно из вышеперечисленных решений поможет вам решить проблему с камерой Zoom на вашем устройстве.






