Включить или отключить автоматическое обновление драйверов в Windows 11
Автоматические обновления драйверов — это инструмент, который является одновременно и благословением, и проклятием. Они могут поддерживать вашу систему в актуальном состоянии с помощью последних исправлений безопасности и поддержки драйверов графического процессора, но они также могут вызывать проблемы, если установлен неправильный драйвер или драйвер был установлен неправильно. В Windows 11 вы можете отключить автоматическое обновление драйверов, чтобы повысить стабильность системы и снизить риск установки неправильных драйверов.
Это руководство познакомит вас с настройками автоматического обновления драйверов в Windows и объяснит, когда уместно отключить автоматическое обновление драйверов на ПК с Windows.
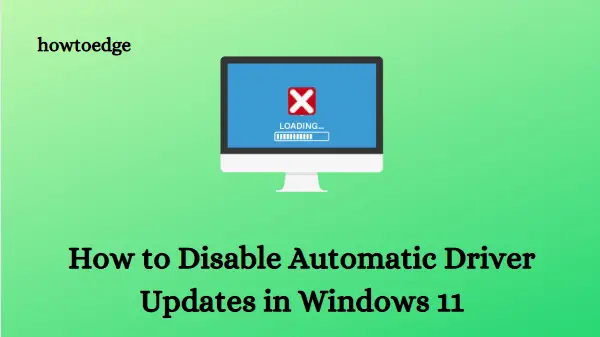
Как отключить автоматическое обновление драйверов в Windows 11
Обновления драйверов являются важной частью обеспечения безопасности и актуальности вашего компьютера. Они также являются одной из причин, по которой автоматическое обновление драйверов включено по умолчанию в Windows 11/10. Если вы хотите отключить автоматическое обновление драйверов на вашем ПК, вы можете использовать следующие методы:
1]Изменить настройки установки устройства
Windows 11 предоставляет очень быстрый и простой способ включения или отключения автоматического обновления драйверов. Все, что вам нужно сделать, это выполнить следующие шаги и изменить его за несколько шагов:
- Нажмите клавиши Windows + S, чтобы открыть поиск на панели задач.
- Введите «Изменить параметры установки устройства» в поле поиска и выберите результат в верхней части списка.
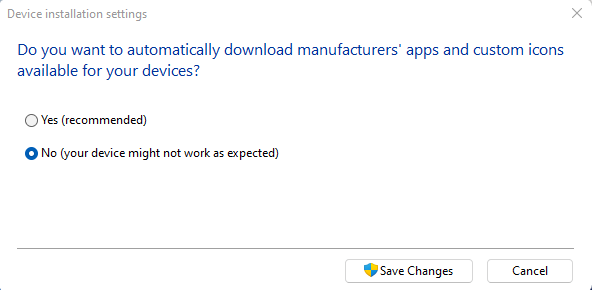
- В диалоговом окне установите флажок «Нет» (ваше устройство может работать не так, как ожидалось), а затем нажмите кнопку «Сохранить изменения».
- Если вы хотите, чтобы Windows 11 снова включила автоматическое обновление драйверов, просто снова откройте окно настроек установки устройства.
- Затем выберите вариант «Да» (рекомендуется) и сохраните изменения.
2]Использование редактора групповой политики
Вы также можете отключить функцию автоматического обновления драйверов в Windows 11, внеся изменения в редакторе групповой политики. Однако только пользователи Windows Professional и Enterprise Edition будут иметь доступ к этой функции. Пользователи Windows Home Edition не могут использовать эту функцию. Инструкции см. ниже:
- Используйте клавиши Windows + R, чтобы открыть команду «Выполнить».
- В поле поиска введите gpedit.msc и нажмите Enter, чтобы открыть редактор групповой политики.
- Теперь перейдите в следующее место:
Конфигурация компьютера > Административные шаблоны > Компоненты Windows > Центр обновления Windows > Управление обновлениями, предлагаемыми из Центра обновления Windows.
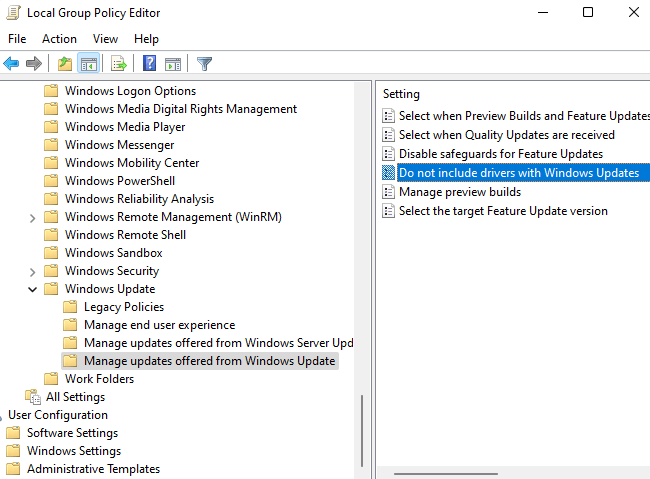
- Теперь перейдите на правую панель экрана и дважды щелкните политику «Не включать драйверы в обновления Windows».
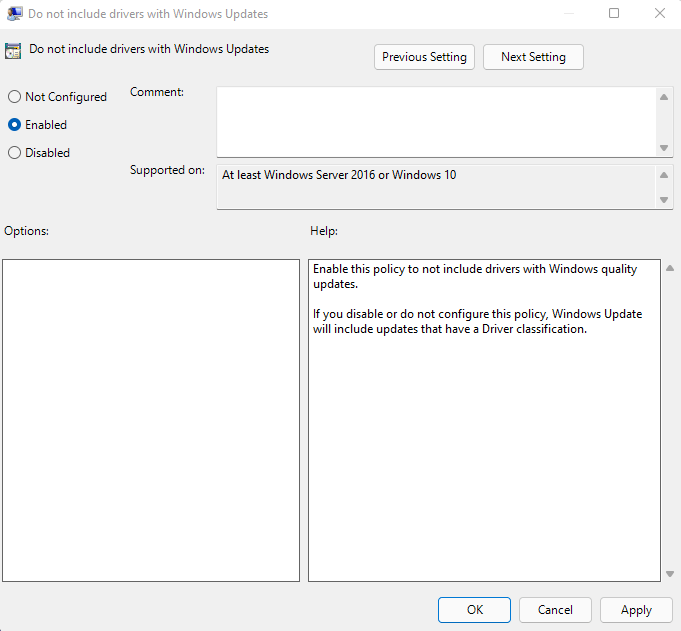
- Установите флажок рядом с переключателем «Включено».
- Нажмите «Применить» > «ОК», чтобы остановить автоматическое обновление драйверов.
- Если вы хотите снова включить автоматическое обновление драйверов, просто повторите процедуру и выберите параметр «Отключено».
Читать дальше:
- Исправлено — во время установки Windows не были найдены драйверы устройств.
- Как откатить драйвер устройства Windows 10
- Как исправить проблемы с драйвером Ethernet в Windows 11/10
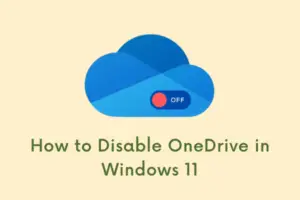
Предыдущий пост Как отключить OneDrive в Windows 11






