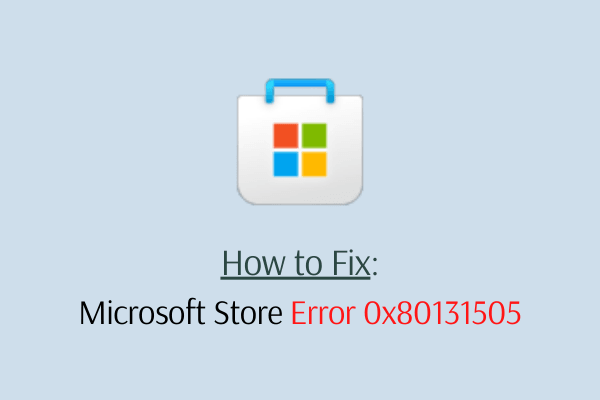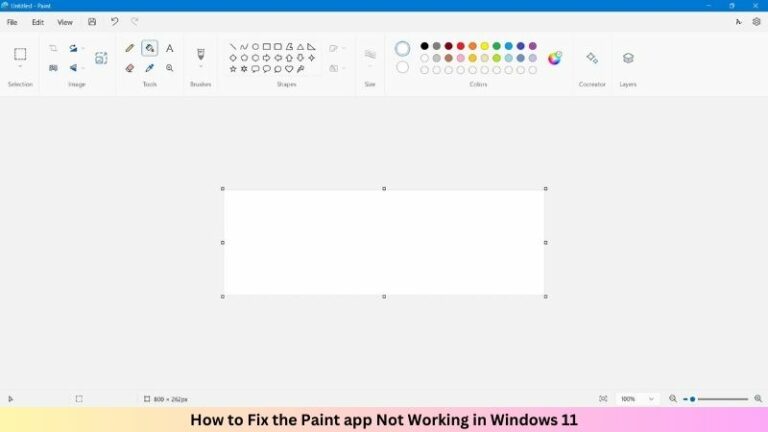Как исправить ошибку обновления 0x80240034 в Windows 11/10
Центр обновления Windows – это важный процесс, обеспечивающий безошибочную работу вашей операционной системы и ее бесперебойную работу. Однако при выполнении этой задачи вы можете получить несколько ошибок, связанных с обновлением. Ошибка обновления 0x80240034 – одна из таких ошибок, которая появляется при обновлении существующей версии Windows 10 до последней. В этом случае процесс обновления либо завершается с ошибкой мгновенно, либо задерживается на любом проценте. Не беспокойтесь, здесь, в этом посте, мы обсудим несколько простых способов решения этой проблемы на вашем компьютере.
Средство устранения неполадок Центра обновления Windows – лучший инструмент для избавления от ошибки обновления 0x80240034. Если не удается решить эту проблему, используйте служебную программу SFC или DISM, так как там могут быть повреждены некоторые системные файлы или образ Windows поврежден. Если ошибка не устранена, попробуйте удалить кеш внутри папки SoftwareDistribution и сбросить компоненты Windows. Если и это не помогает, загрузите ожидающие накопительные обновления вручную или загрузите Windows ISO, посетив каталог Центра обновления Майкрософт.
Исправлено: ошибка обновления 0x80240034 в Windows 10.
Чтобы устранить ошибку Центра обновления Windows 0x80240034, используйте следующие обходные пути:
- Запустите средство устранения неполадок обновления
- Сканируйте системный файл с помощью SFC
- Выполнить сканирование DISM
- Загрузите ожидающие обновления вручную
- Очистить кэш / папку распространения Центра обновления Windows
- Сбросить компоненты обновлений
- Обновите Windows через файл ISO
1]Запустите средство устранения неполадок обновления.
Средство устранения неполадок с обновлением – это самый простой способ исправить распространенное обновление Windows 10, связанное с проблемой. Чтобы исправить код ошибки 0x80240034, попробуйте это встроенное приложение в качестве простого обходного пути. Вот как это сделать –
- Нажмите Win и ярлык для запуска настроек.
- Здесь выберите категорию «Обновление и безопасность».
- На левой панели перейдите к параметру Устранение неполадок.
- Найдите Центр обновления Windows на соответствующей правой стороне.
- Найдя его, нажмите на него и выберите кнопку «Запустить средство устранения неполадок».
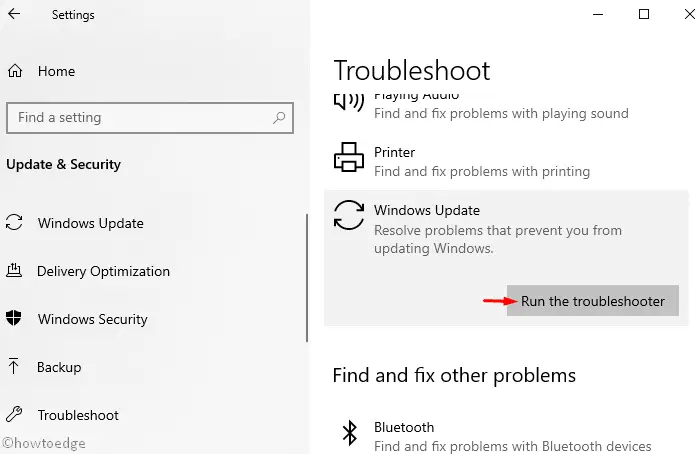
- Теперь следуйте инструкциям на экране, чтобы выполнить оставшиеся шаги.
- После этого перезагрузите компьютер и установите ожидающие обновления.
2]Сканировать системные файлы с помощью SFC
Ошибка обновления 0x80240034 может возникнуть из-за наличия поврежденных системных файлов. SFC – отличная служебная программа, которую вы можете использовать для поиска и восстановления поврежденных или отсутствующих системных файлов. Вот как сканировать системные файлы с помощью SFC –
- Одновременно нажмите горячую клавишу Window и Q, чтобы запустить строку поиска.
- Введите cmd в текстовое поле и щелкните правой кнопкой мыши параметр командной строки.
- В контекстном меню выберите Запуск от имени администратора.
- Если появится Контроль учетных записей пользователей, нажмите Да.
- Рядом с мигающим курсором в области консоли введите следующий код и нажмите Enter.
sfc / scannow
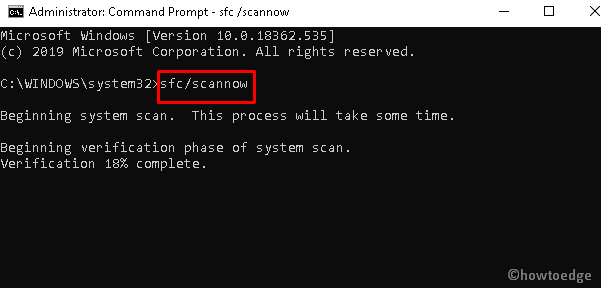
- Теперь наберитесь терпения, пока процесс сканирования и восстановления не будет завершен.
- Еще раз перезагрузите систему и попробуйте обновить ОС еще раз.
3]Запустить сканирование DISM
Как и средство проверки системных файлов, DISM также является встроенным инструментом Windows 10, который можно использовать для сканирования и восстановления поврежденных образов Windows. Вот основные шаги –
- Нажмите Win и R, чтобы открыть диалоговое окно «Выполнить».
- В пустой области введите cmd и одновременно нажмите Ctrl + Shift + Enter, чтобы запустить консоль от имени администратора.
- Вы получите приглашение UAC, нажмите Да, чтобы разрешить доступ.
- Здесь скопируйте / вставьте приведенный ниже код и нажмите Enter –
DISM.exe / Online / Cleanup-image / Restorehealth
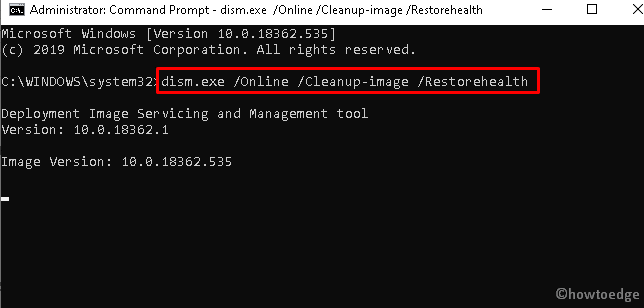
- Подождите, пока процесс достигнет 100%.
- Еще раз перезагрузите систему и снова установите ожидающие обновления.
Примечание. В случае, если указанный выше код не может получить файл в Интернете, выполните то же самое с установочного носителя Windows. Для этого вставьте USB или DVD с установочным файлом Windows 10 и запустите следующий код –
DISM.exe / Online / Cleanup-Image / RestoreHealth / Источник: C: / Repair / Source / Windows / LimitAccess
Здесь C: / Repair / Source / Windows обозначает расположение подключенного USB или DVD. Измените то же самое, поскольку это зависит от вашей собственной настройки.
4]Загрузите и установите ожидающие обновления вручную
Если вам по-прежнему не удается установить ожидающие исправления из-за ошибки обновления 0x80240034, вам следует вручную загрузить накопительное обновление. Однако для этого вы должны получить номер KB, посетив официальный сайт. Для этого используйте следующие шаги –
- Посетить Каталог Центра обновления Майкрософт Веб-сайт.
- Введите идентифицированный номер базы знаний в поле поиска и нажмите клавишу Enter.
- Появится список подходящих обновлений, определите одно из них в соответствии с архитектурой вашей системы.
- Теперь нажмите кнопку Загрузить, как показано ниже –

- Затем щелкните файл установки, чтобы установить на компьютер последнюю версию ОС Windows.
- Следуйте инструкциям на экране, чтобы завершить процесс.
5. Очистите кэш / папку распространения Центра обновления Windows.
Наличие ненужного кеша, хранящегося в папке распространения программного обеспечения Windows, также может вызвать появление кода ошибки 0x80240034 при обновлении существующей ОС. Следовательно, все, что вам нужно, это удалить такие несущественные файлы, выполнив следующие шаги:
Примечание. Если содержимое повреждено, Windows не сможет удалить или повторно загрузить элементы. Чтобы исправить эту ошибку, вы должны повторно загрузить файлы вручную после очистки данных.
- Нажмите одновременно клавишу Window и S, чтобы открыть панель поиска.
- Введите командную строку рядом с мигающим курсором.
- Щелкните правой кнопкой мыши верхний результат и выберите «Запуск от имени администратора».
- В командной строке UAC нажмите Да, чтобы разрешить доступ.
- Затем запустите следующие коды один за другим, а затем нажмите клавишу Enter –
чистая остановка wuauserv rmdir% windir% SoftwareDistribution / S / Q чистый старт wuauserv
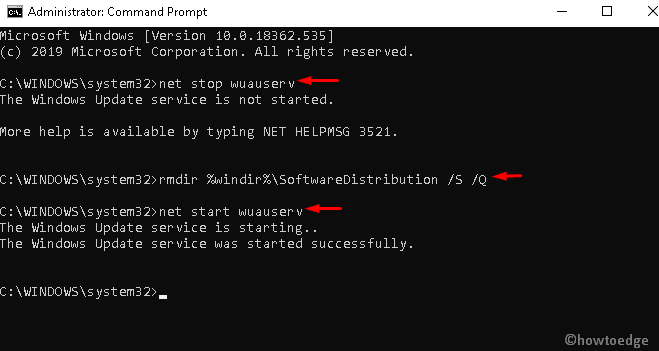
- Закройте все запущенные приложения, после чего установите ожидающие обновления и посмотрите, поможет ли это устранить ошибку.
6. Сбросьте компоненты обновлений Windows.
Если каким-либо образом какой-либо из компонентов обновлений был поврежден, это может привести к ошибке 0x80240034 при установке накопительных обновлений. Сброс компонентов обновления может помочь решить эту ошибку. Поскольку это продвинутый метод эффективного решения проблемы, вам следует внимательно запускать все коды. Вот как действовать –
- Щелкните меню «Пуск» и введите cmd в текстовой строке.
- Щелкните правой кнопкой мыши командную строку и выберите Запуск от имени администратора.
- Вы получите приглашение UAC, нажмите Да, чтобы предоставить разрешение.
- Теперь последовательно запустите следующие коды –
net stop wuauserv net stop cryptSvc чистые стоповые биты net stop msiserver rmdir% windir% SoftwareDistribution / S / Q net start wuauserv net start cryptSvc чистые стартовые биты net start msiserver
- Обязательно нажимайте Enter в конце каждой командной строки.
После этого перезагрузите компьютер, чтобы подтвердить указанные выше изменения.
7. Обновите Windows через файл ISO.
Если ни одно из вышеперечисленных решений не устраняет ошибку обновления 0x80240034, воспользуйтесь помощью ISO-файла Windows. Этот метод использует клиент Центра обновления Windows для установки ожидающих исправлений, если они доступны.

- Дважды щелкните файл установки ISO, который вы недавно загрузили.
- Если появится окно Контроль учетных записей пользователей, нажмите Да, чтобы продолжить.
- Затем снова нажмите кнопку «Обновить сейчас» в мастере Windows 10 Update Assistant.

- Нажмите «Далее», чтобы продолжить.
- После проверки производительности системы начнется обновление ОС.
- Дождитесь завершения процесса обновления.
- Следуйте инструкциям на экране, чтобы выполнить оставшиеся шаги.
- Наконец, перезагрузите систему, чтобы сохранить сделанные до сих пор изменения.
Примечание. Если это даже не помогает, выполните чистую установку последней версии Windows 10. Прежде чем приступить к новой установке, обязательно создайте резервные копии всех важных файлов и папок.